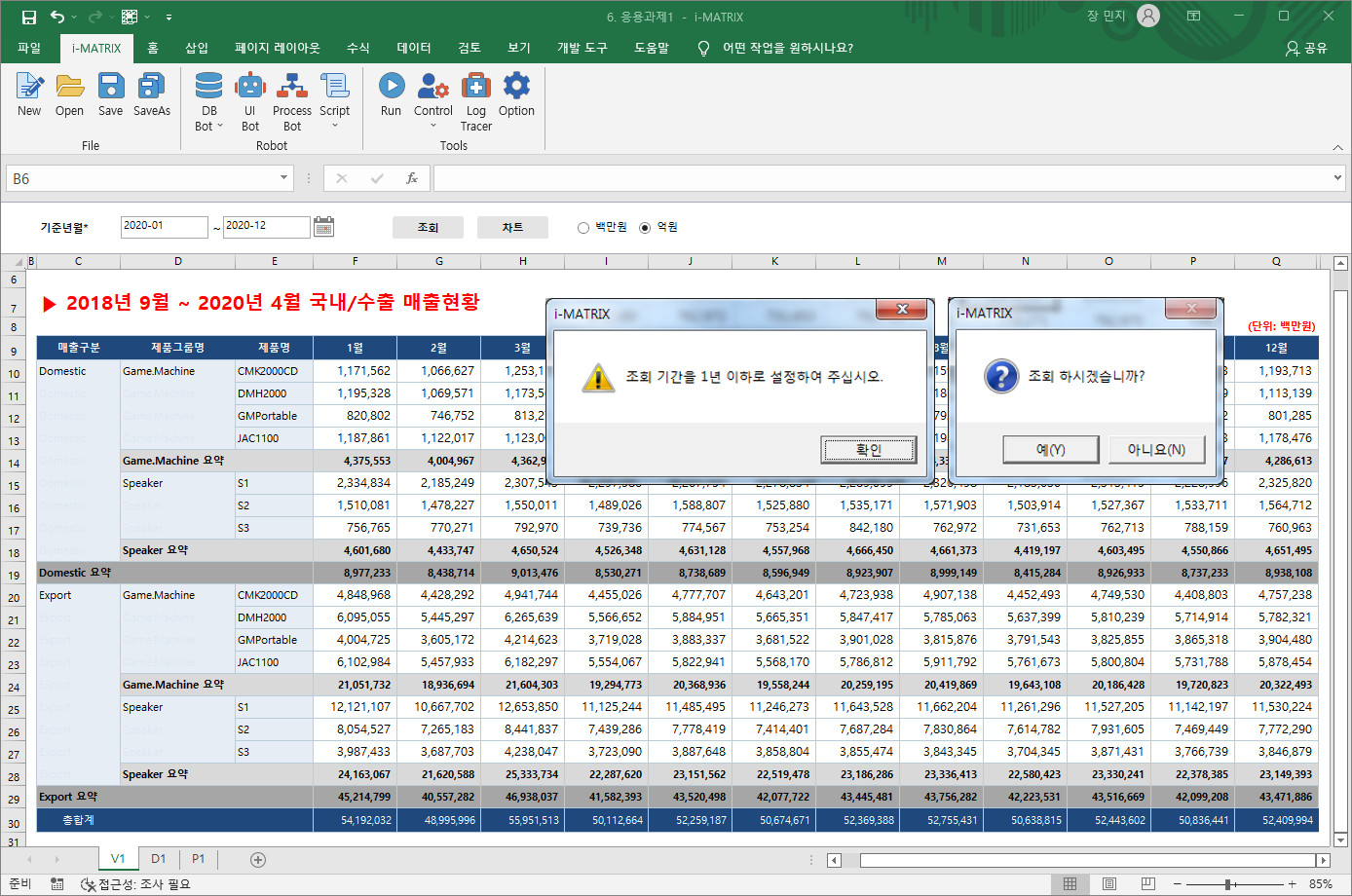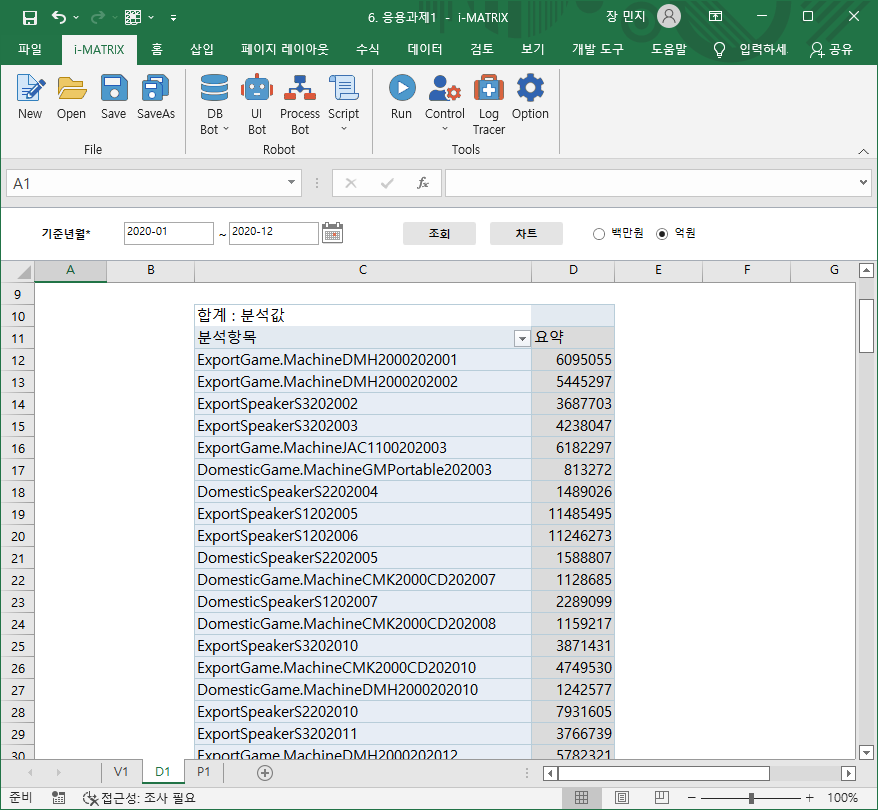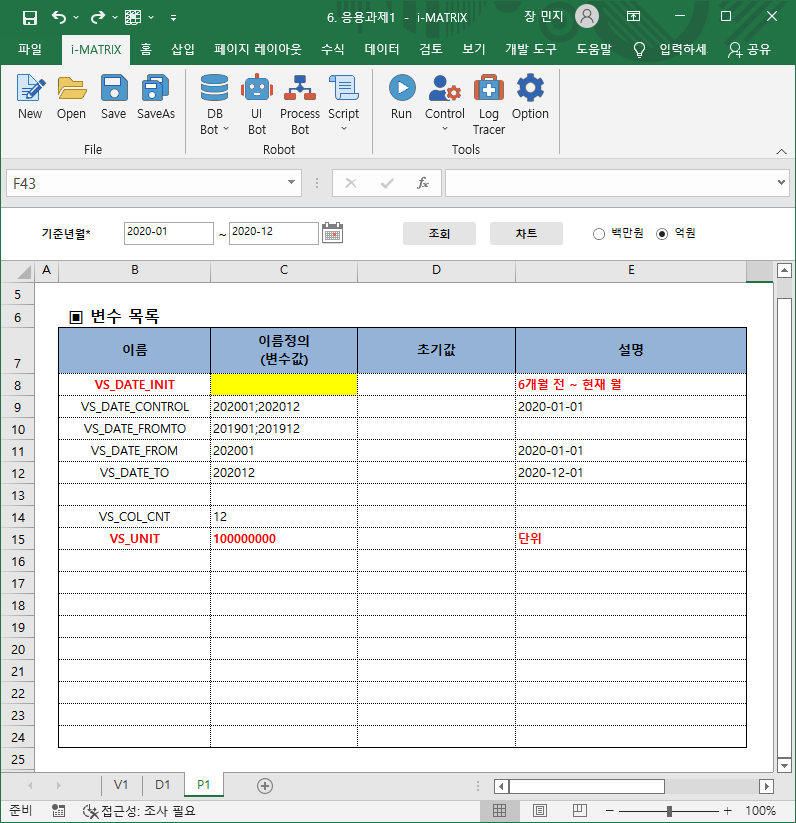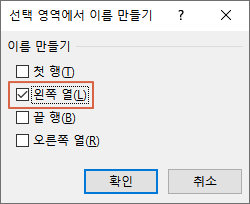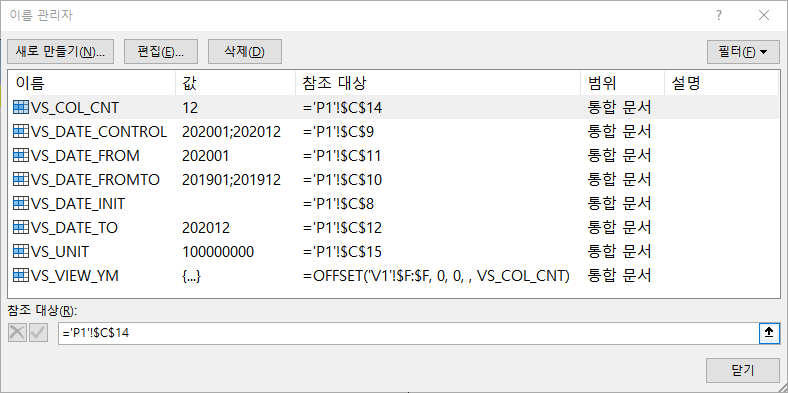실습 목표 |Process Bot, UI Bot을 활용한 국내외 매출 현황 화면 제작 |
|---|
참고 : 템플릿 보고서 설명 해당 템플릿에 대한 시트별 설명입니다. 1. V1 시트 화면에 출력할 대상 시트입니다. 데이터는 D1 시트의 피벗 테이블과 연결되어 있습니다. 참고 컨트롤 생성 및 데이터 연결에 대한 설명은 월별 판매 실적 현황_ver 7.0.400 가이드를 참고하세요. 2. D1 시트 V1 시트에서 사용할 데이터를 출력하고 연결하는 시트입니다. 3. P1 시트 보고서에서 사용할 파라미터(변수)를 정의하는 시트입니다. 참고 : EXCEL에서 변수 선언 |
Questions : 국내외 매출 현황 화면 목표
|
개요
내용 도구