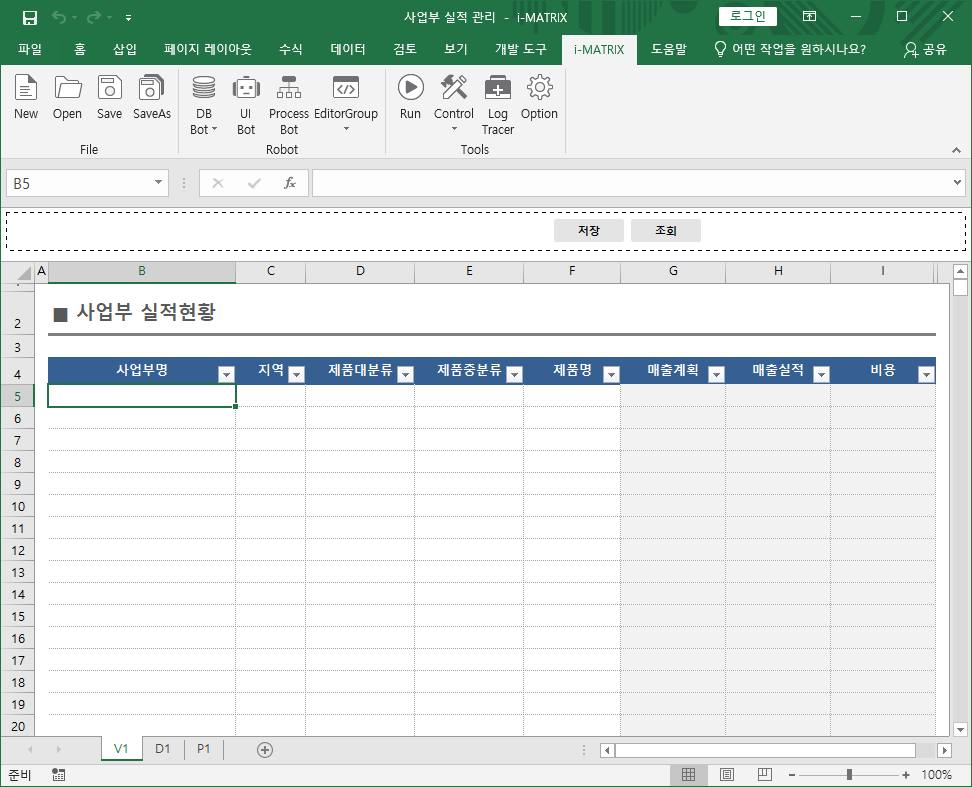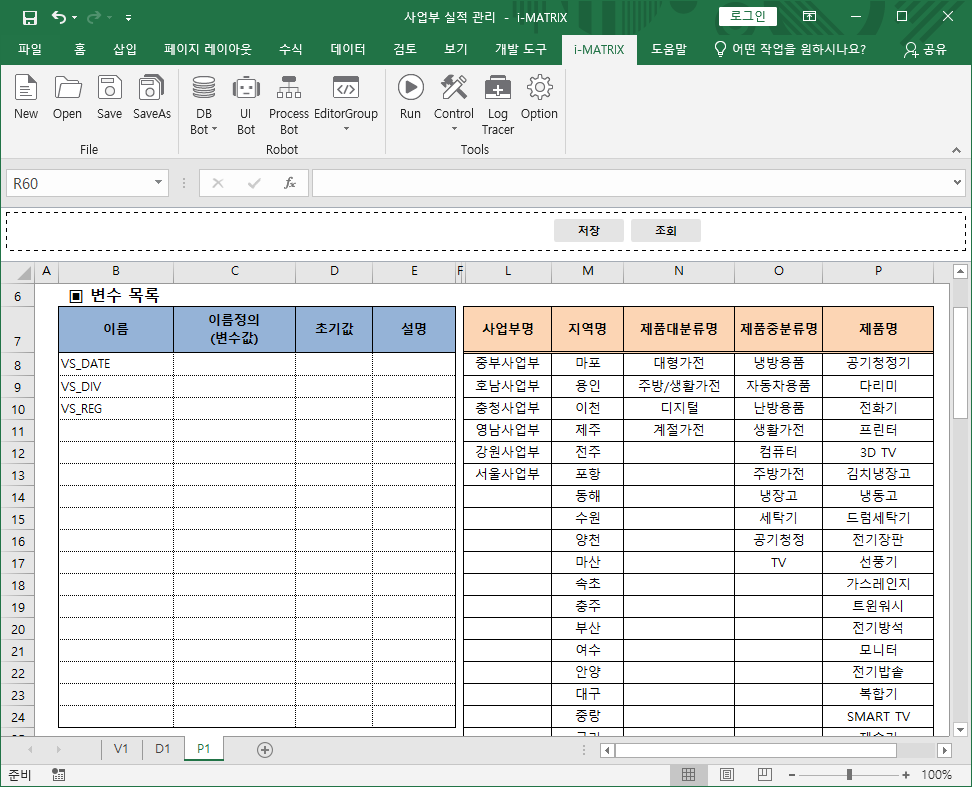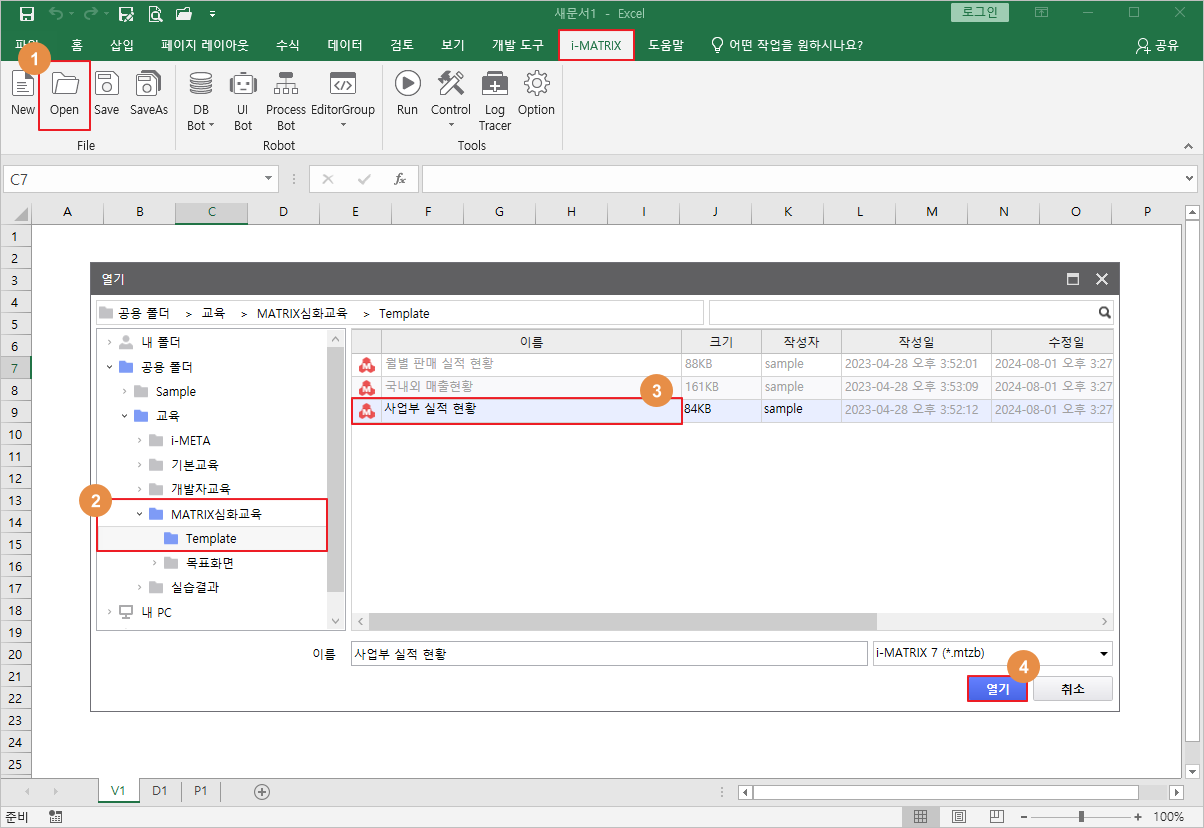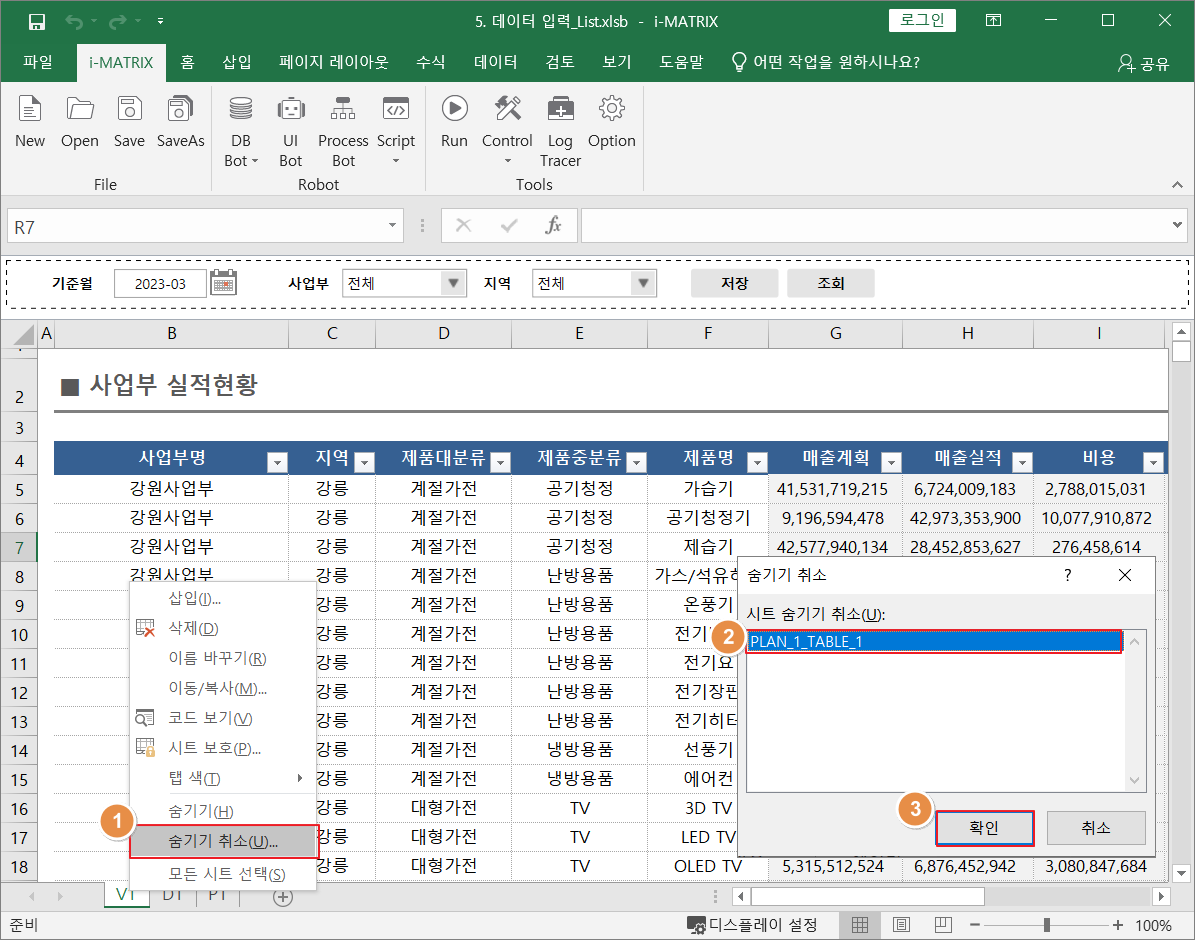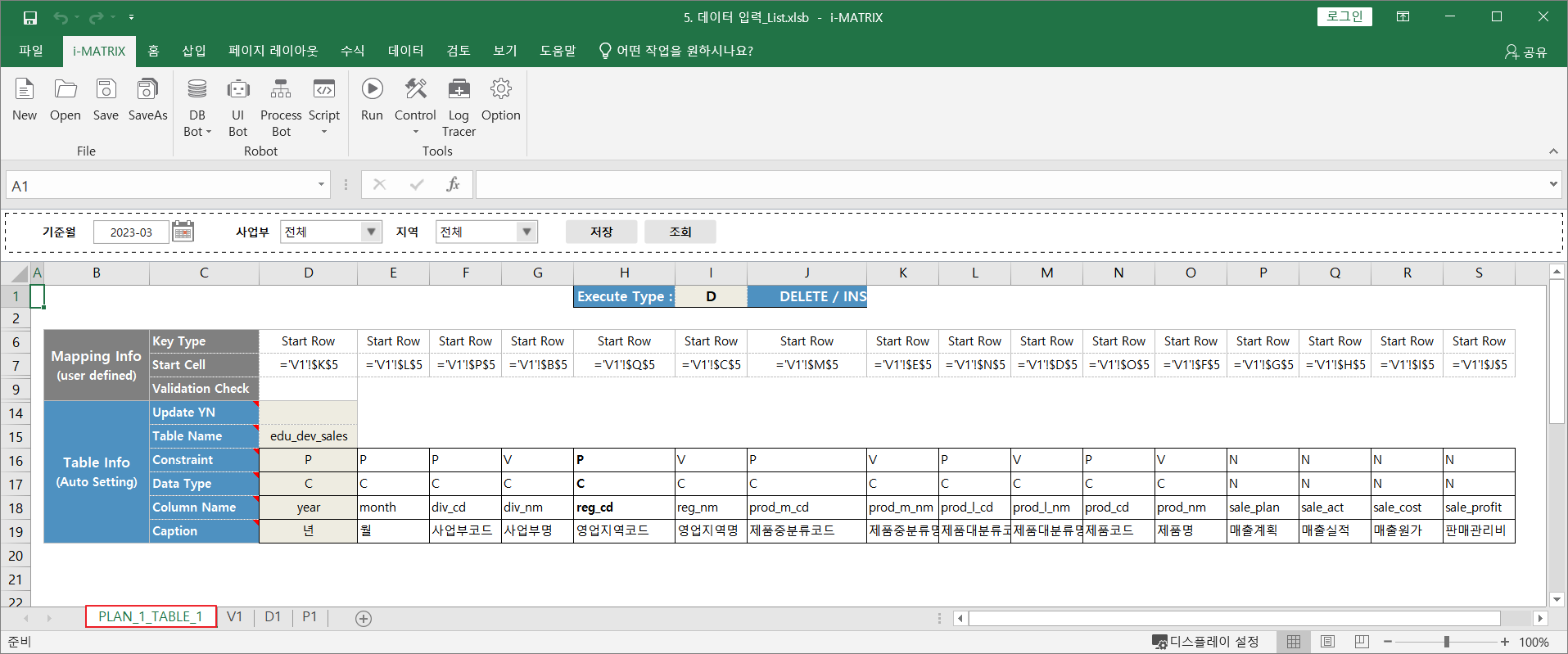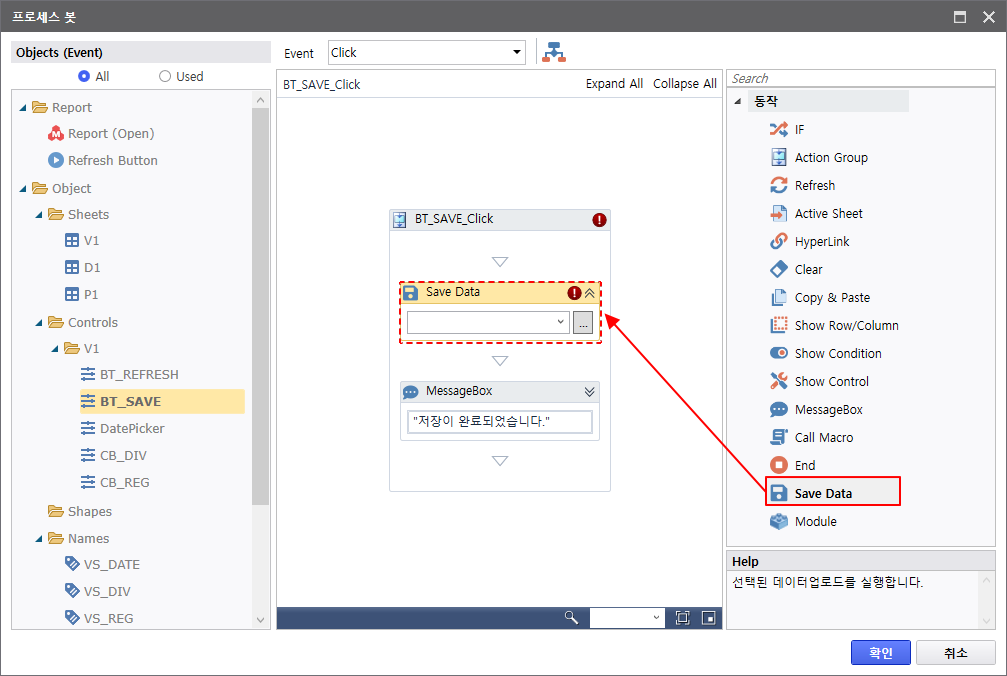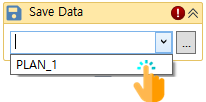| Easy Heading Macro |
|---|
| navigationTitle | 목차 |
|---|
| selector | h1,h2 |
|---|
| navigationExpandOption | expand-all-by-default |
|---|
| navigationWidth | 225 |
|---|
|
...
...
Release No : 7.0.500.20240711-11
실습 예제 |DB Upload Plan을 활용한 사업부 실적 현황 화면 |
|---|
| 위젯 연결기 |
|---|
| width | 1100 |
|---|
| url | https://www.youtube.com/watch?v=FSrVhsxUpME&list=PLwlugVSklJKt_ek90KTpoZAKykiCWhnqO&index=23 |
|---|
| height | 600 |
|---|
|
|
 Image Removed Image Removed Image Added Image Added
|
| 도움말 |
|---|
| 해당 템플릿에 대한 시트별 설명입니다. 1. V1 시트 화면에 출력할 대상 시트입니다. 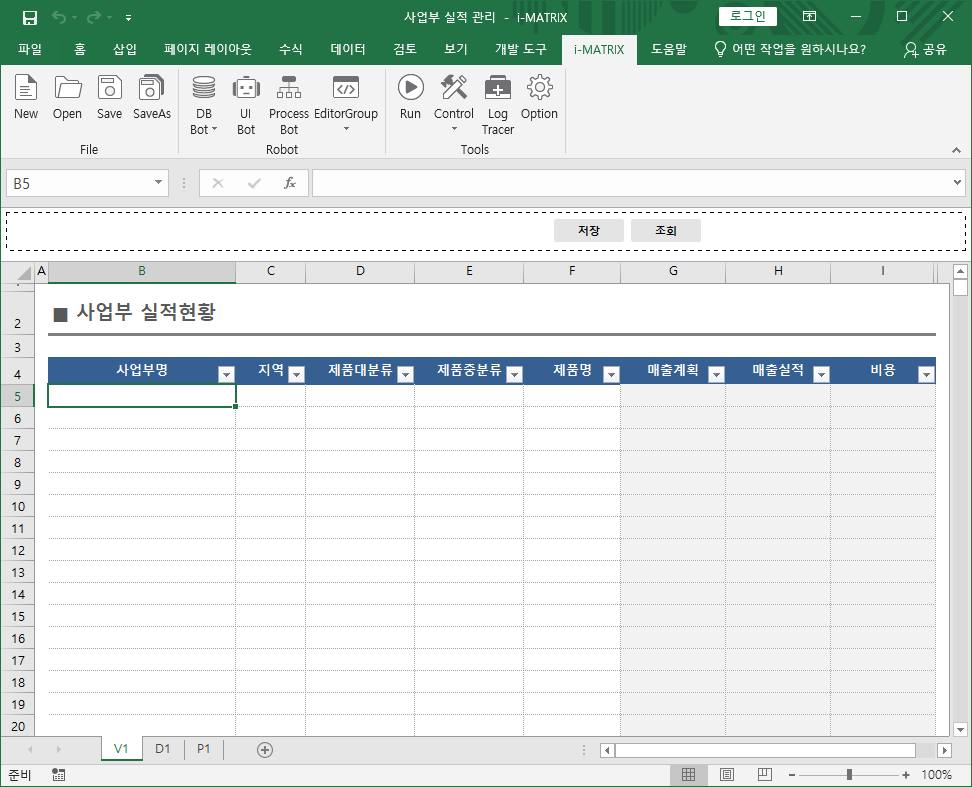
2. P1 시트 보고서에서 사용할 파라미터(변수)를 정의하는 시트입니다. 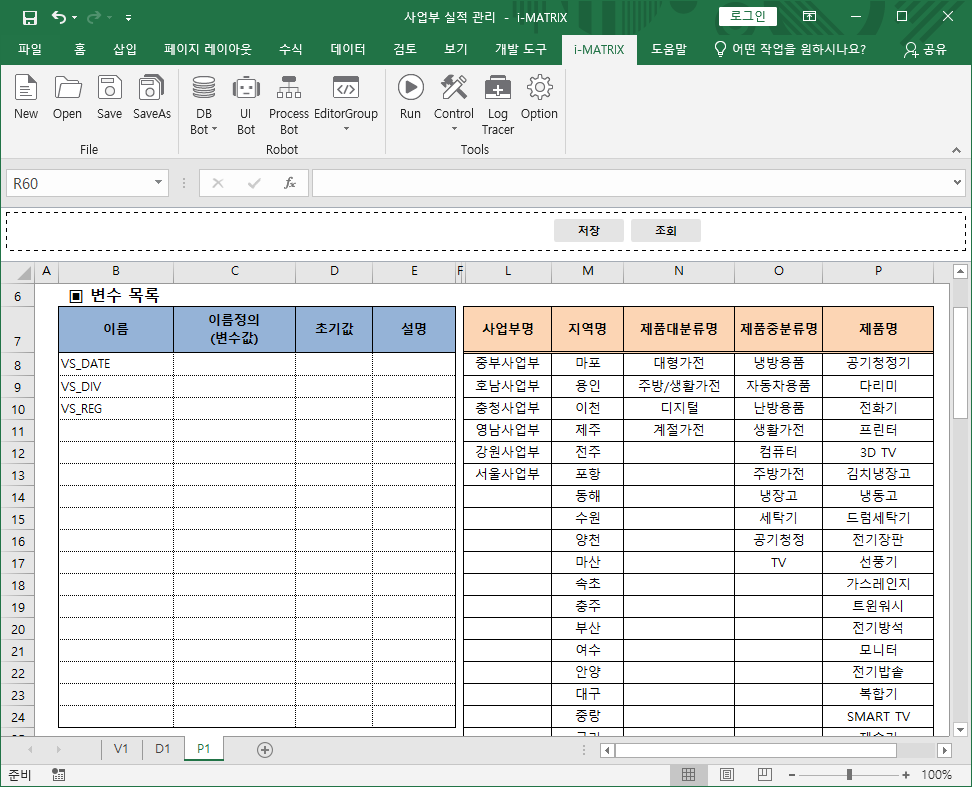
| 참고사항 |
|---|
| 엑셀의 이름 정의 기능을 사용합니다. - 이름에 변수명으로 사용할 텍스트를 입력합니다.
- 변수명을 입력한 셀과 이름정의(변수값) 셀을 동시에 잡습니다.
- Ctrl+Shift+F3 단축키 입력 또는 선택 영역에서 만들기를 눌러서 이름 정의 창을 엽니다.
- 왼쪽 열만 체크한 후 확인 버튼을 눌러 이름 정의를 완료합니다.
|
| 참고사항 |
|---|
| - Ctrl+F3 단축키 입력 또는 수식 리본 메뉴에서 이름 관리자를 선택합니다.
- 이름 관리자에서 변수의 이름, 값, 참조 대상 등을 확인하거나 수정할 수 있습니다.
|
|
|
Step 1. 보고서 양식 불러오기
i-MATRIX 디자이너에서 [Open] 버튼을 눌러 템플릿 파일을 불러옵니다.
- 템플릿 파일 위치 : [공용 폴더] > [교육] > [MATRIX심화교육] > Template > 5. [Template] > [사업부 실적 현황]
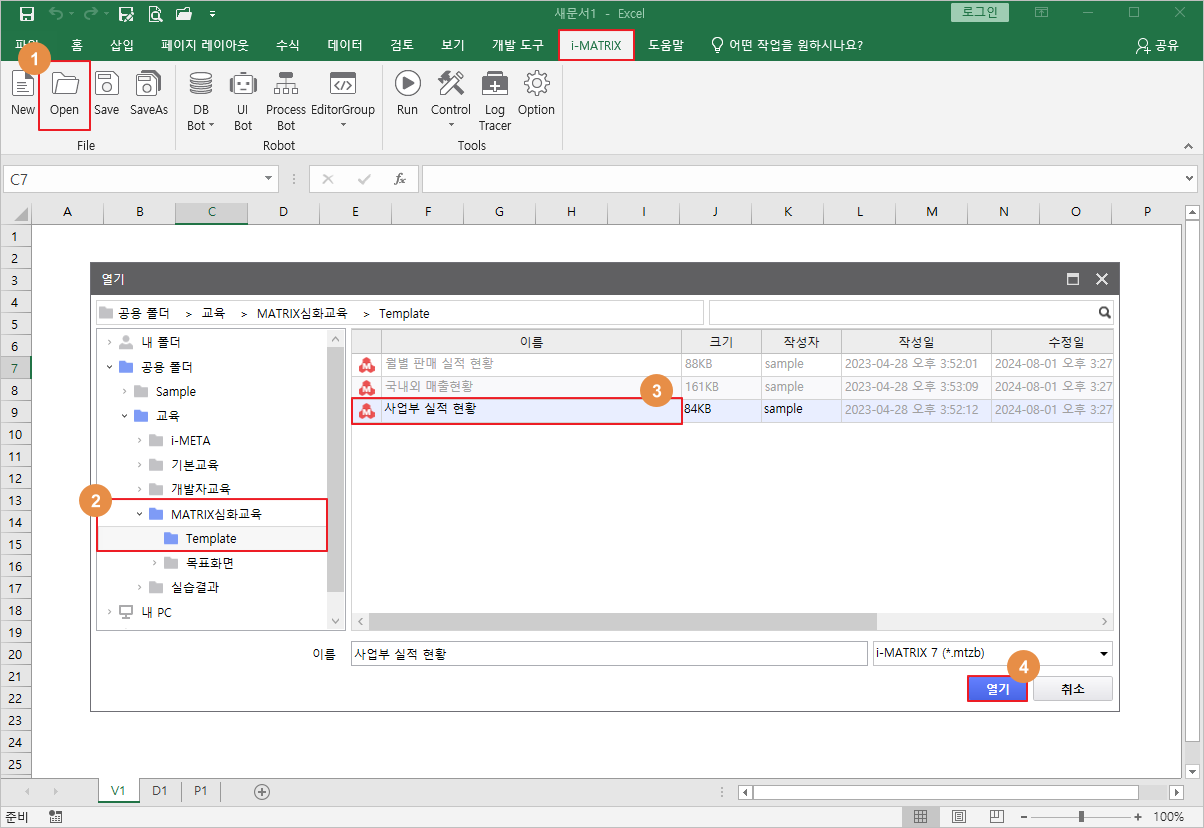
Step 2. 컨트롤 생성하기
보고서에서 사용할 컨트롤을 생성합니다.
...
| 참고사항 |
|---|
|
DB Upload Plan으로 데이터 CRUD 설정 시 자동으로 생성되는 CRUD 시트입니다. 확인 방법 - 시트 목록에서 오른쪽 마우스 클릭 후 숨기기 취소에서 PLAN_1_TABLE_1 시트를 선택합니다.
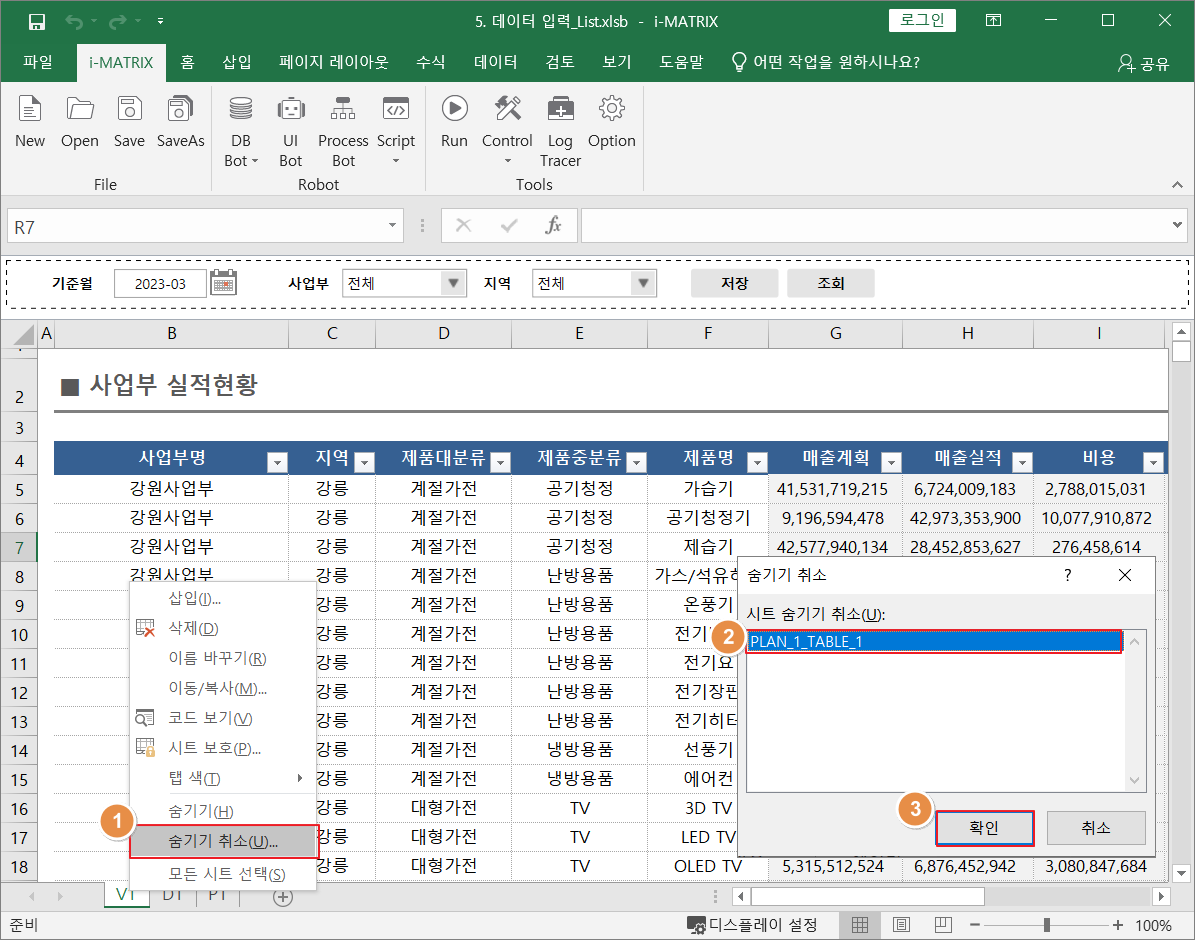
- PLAN_1_TABLE_1 시트를 확인합니다.
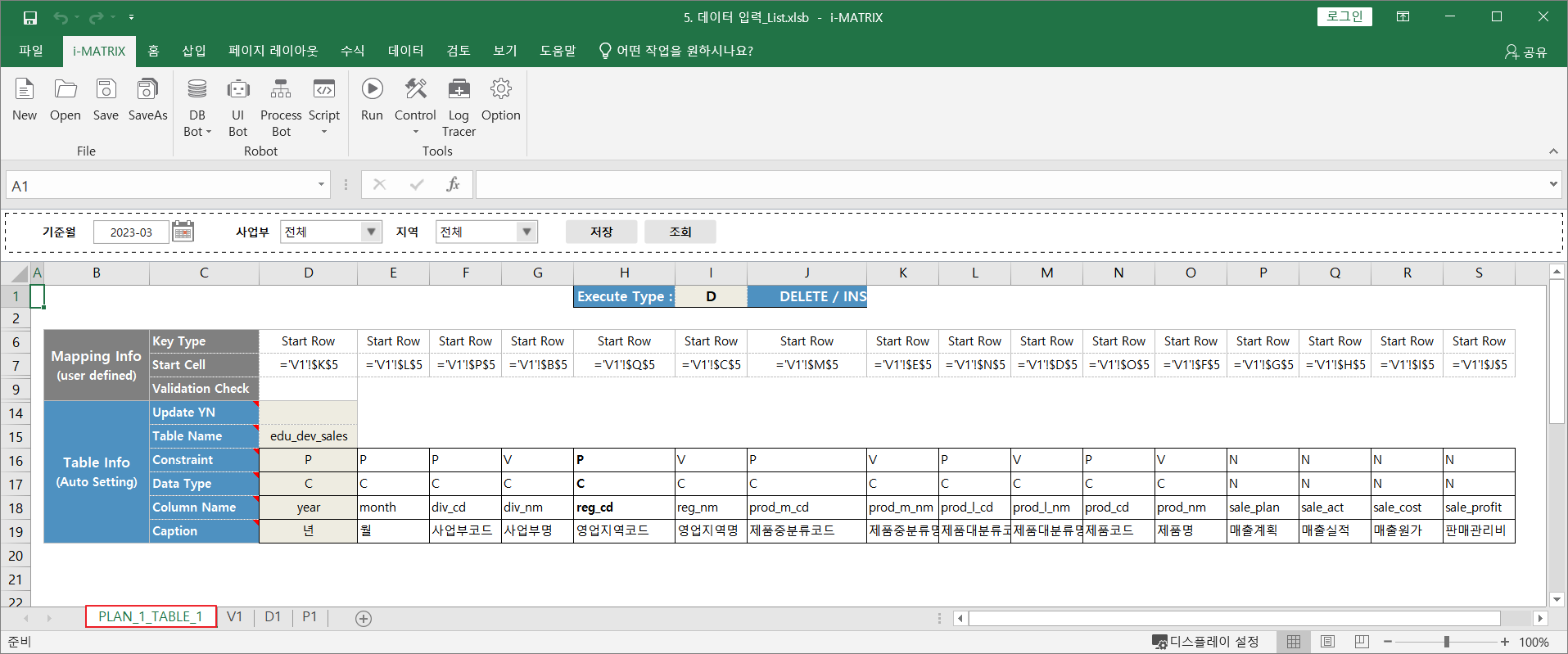
|
Step 6. Process Bot 설정하기
[저장] 버튼을 눌렀을 때 설정한 실행 계획이 실행되어 데이터가 저장되도록 동작을 설정합니다.
...
- i-MATRIX 리본 메뉴에서 [Process Bot]을 선택합니다.
Objects 목록에서 [BT_SAVE] 컨트롤을 선택합니다.
- [Save Data] 동작을 추가합니다.
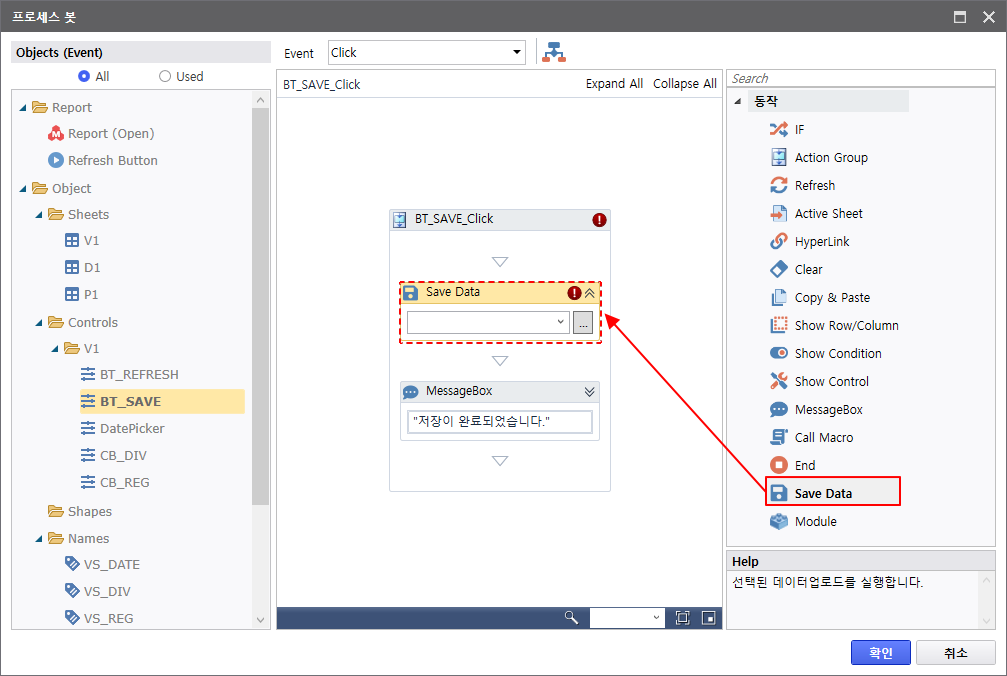
- DB Upload Plan에서 설정한 [PLAN_1]을 선택합니다.
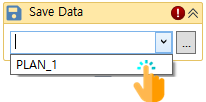
[확인] 버튼을 클릭하여 프로세스봇 설정을 마칩니다.