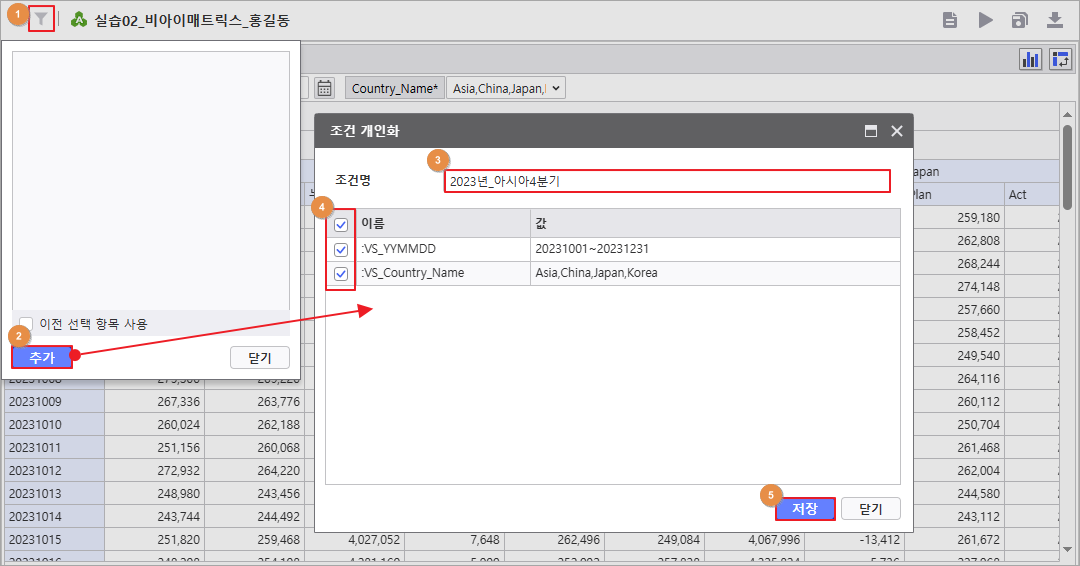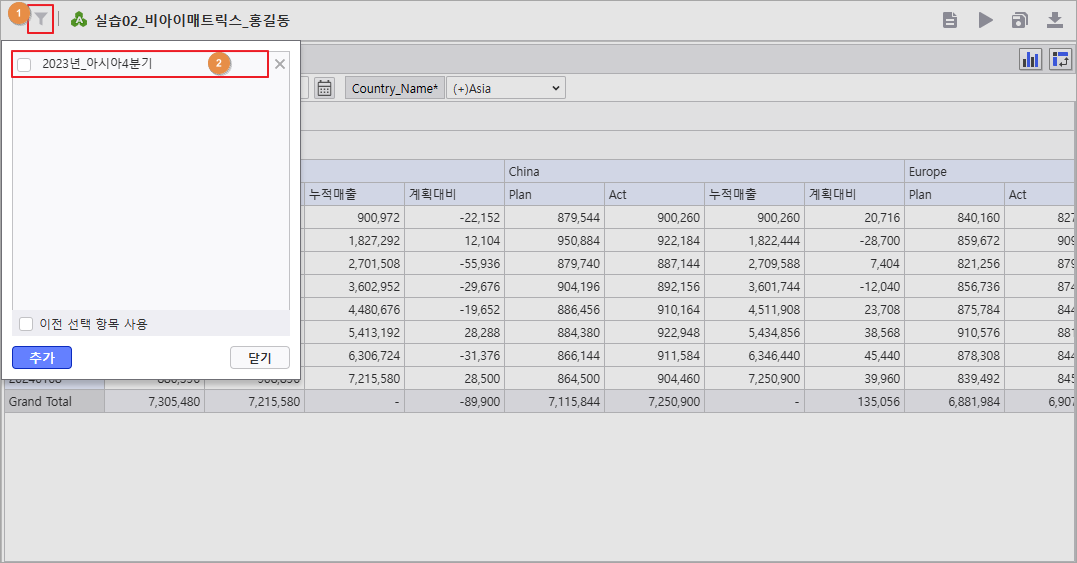| Easy Heading Macro | ||
|---|---|---|
|
|
실습 |
|---|
Release No : 7.0.400.20230502
실습 예제 |Grid 컨트롤의 Slicer 기능을 활용한 비정형 화면 제작
- Grid의 Slicer 기능을 통하여 Dimension 항목 조건에 필요한 데이터를 빠르게 필터링 할 수 있습니다.
Step 1. DB Bot을 이용한 데이터 가져오기
예제 |i-AUD 보고서의 조건을 개인별로 설정하도록 하는 기능 |
|---|
Step 1. 조건 개인화 사용
1.1 i-
META 연결DB Bot을 활용하여 화면 제작에 사용될 데이터를 가져옵니다.
AUD 보고서 편집
1. 조건개인화를 설정할 AUD 보고서에 편집 모드를 실행합니다.
2. 검색 목록 창을 이용하여 보고서를 오픈하고 보고서 우측 상단 [보고서 편집] 버튼을 클릭합니다.
| title | 조회조건(필터) 설정방법 |
|---|
· 조회조건(필터)를 이용하여 데이터의 추출 조건을 변경할 수 있습니다.
· 필터는 [논리연산자], [조건 필터 연산자], [속성 설정]으로 구분됩니다.
| title | 기간 설정 아이콘 |
|---|
· 캘린더 아이콘을 클릭하여 조회하고자 하는 기간을 설정할 수 있습니다.
7. 조회조건 영역에 배치된 [Country_Name] 필드에 [드롭다운▼] 버튼을 클릭하여 조건 필터 연산자를 [IN]으로 변경합니다.
8.[IN] 연산자는 선택한 값 목록을 포함하여 데이터를 조회합니다
3. 상단 [설정] 메뉴를 클릭하여 조건 개인화 사용 항목에 체크 후 [확인] 버튼을 클릭합니다.
| 도움말 | ||
|---|---|---|
| ||
· i-AUD 보고서 조건 개인화 기능을 사용을 위해 Admin에 아래와 같이 설정되어야 합니다. · [시스템 운영관리] → [PORTAL 설정] → [조건 개인화] 옵션의 ‘사용’선택 (기본 값 : 사용) |
4. 보고서를 저장합니다.
9.[Country_Name]조회조건 오른쪽 [드롭다운 ▼] 버튼을 클릭하여 값 목록을 전체로 선택한 뒤 확인 버튼을 클릭합니다
10.배치가 아래와 같이 완료 되었는지 확인 후 오른쪽 하단 [확인] 버튼을 클릭합니다.
2.1 Slicer 기능추가
3.Slicer를 배치할 공간을 확보 하기 위해 Olap_Grid 컨트롤을 선택 후 오른쪽 속성창 하단 Docking영역 [Left] 체크박스에 Check를 해제 합니다.
Step 2. 조건 개인화 목록 추가
2.1 조건 개인화 목록 생성하기
- 조건 개인화 설정 후 보고서를 재 실행하면 아래와 같이 조건 개인화 아이콘이 생성됩니다.
2. 보고서의 검색 조건을 원하는대로 설정합니다.
4. Olap_Grid에 우 클릭하여 [Slicer] 선택하고 Dimension 항목의 [Customer_Name] 값을 선택합니다. 3. [조건 개인화] 아이콘 클릭 [추가] 버튼 → [조건명] 입력과 추가 하고자 하는 조건 항목을 체크 후, [저장]합니다
5.동일한 방법으로 [Product_Name] Slicer도 생성합니다. 4. 목록 팝업창에 생성한 조건 개인화 목록을 확인합니다.
6.아래와 같이 컨트롤을 배치합니다. 5. 보고서 재 실행 후 적용하고 싶은 조건 개인화 항목을 체크 또는 텍스트를 클릭하면, 해당 내용으로 보고서가 조회 됩니다.
7. 배치가 완료 되었으면, 상단에 실행버튼을 클릭하고 Slicer항목에 원하는 값을 선택합니다
8. 다중 선택하고자 할 경우 Ctrl 키를 이용하여 선택합니다. 6. 선택한 조건 개인화 항목으로 보고서가 조회 되었는지 확인합니다.
9. 화면이 완성되었으면 [다른 이름으로 저장] 버튼을 클릭하여 저장합니다.
| 도움말 | ||
|---|---|---|
| ||
· 이전 선택 항목 사용 기능을 적용하면 보고서 오픈 시 최근 검색한 조건 값으로 조회할 수 있습니다. · 조건 개인화 항목 삭제를 원할 경우 삭제하고자 하는 항목명의 [X] 클릭합니다. |