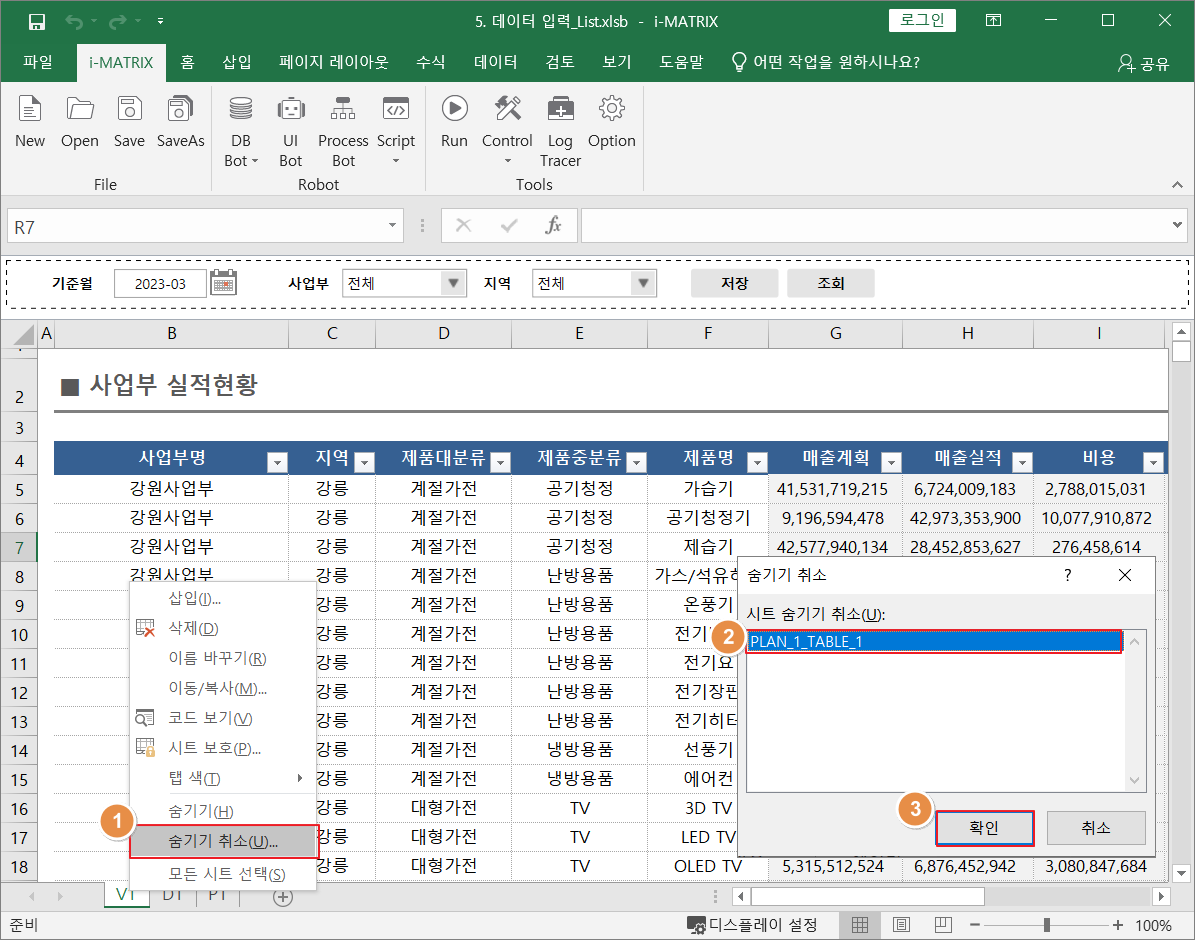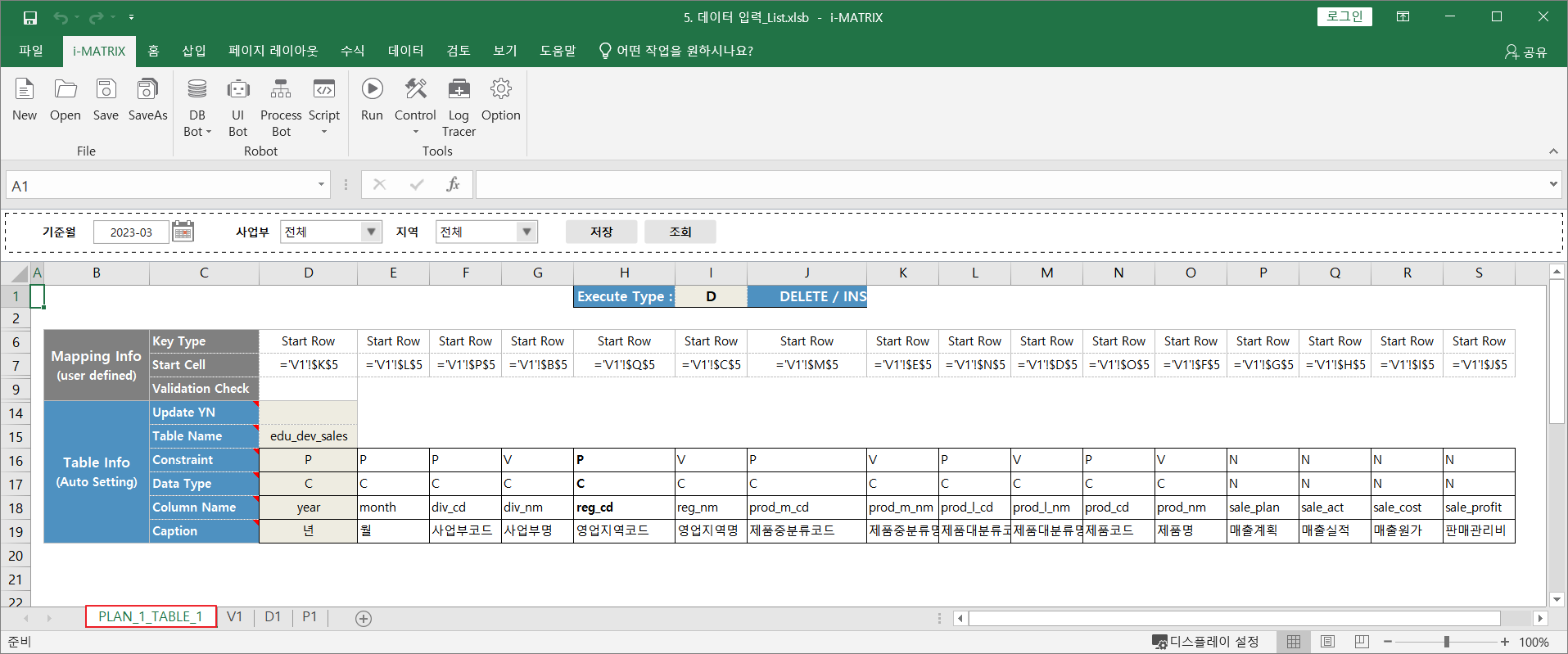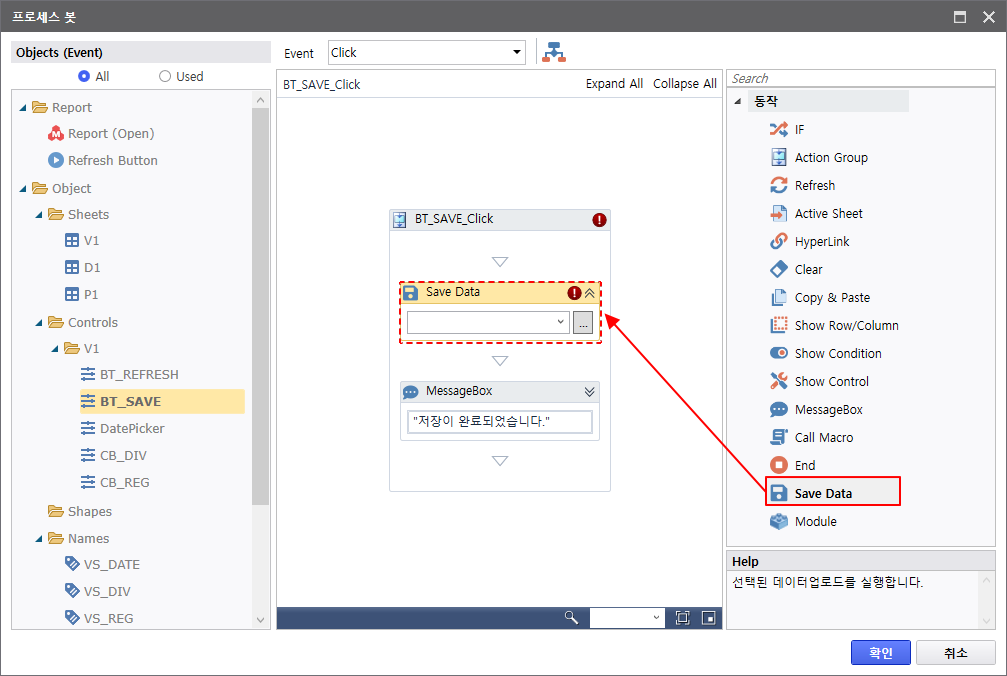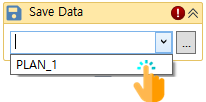...
- i-MATRIX 리본 메뉴에서 DB Bot > Dataset Manager를 클릭해 데이터셋 관리자 창을 실행합니다.
DS 데이터셋의 출력 유형을 [표]로 변경합니다.
코드 블럭 language sql firstline 1 title DS linenumbers true collapse true SELECT DISTINCT DIV_NM AS 사업부명 , REG_NM AS 지역 , PROD_L_NM AS 제품대분류 , PROD_M_NM AS 제품중분류 , PROD_NM AS 제품명 , SALE_PLAN AS 매출계획 , SALE_ACT AS 매출실적 , SALE_COST AS 비용 , SALE_PROFIT AS 비용 ,YEAR ,MONTH ,PROD_M_CD ,PROD_L_CD ,PROD_CD ,DIV_CD ,REG_CD FROM EDU_DEV_M_SALES WHERE 1=1 AND TO_CHAR((TO_DATE( YEAR || MONTH , 'yyyyMM' )) , 'yyyyMM') = :VS_DATE AND DIV_CD = @:VS_DIV AND REG_CD = @:VS_REG- DS 데이터셋을 우 클릭하여 헤더 출력 속성을 비활성화합니다.
- 출력 위치 설정 아이콘을 클릭합니다.
클릭하고, B5셀을 클릭하여 데이터셋을 출력할 셀의 위치를 지정합니다. - 예(Y) 버튼을 클릭하여 B5셀에 데이터를 출력합니다.
- DS 데이터셋에 출력 위치가 지정된 것을 확인할 수 있습니다.
데이터셋 관리자의 닫기 버튼을 누르고, 변경 내용을 저장합니다.
조회 조건을 설정하고 보고서를 실행하여 데이터가 정상적으로 출력되는 것을 확인합니다.
Step 4. DB Upload Plan 설정하기
...
- i-MATRIX 리본 메뉴에서 DB Bot > DB Upload Plan을 클릭하여 데이터 업로드 창을 실행합니다.
- 데이터 업로드 창에서 테이블을 선택하기 위해 테이블명 테이블 검색 창을 검색합니다실행합니다.
public 스키마에서 edu_dev_m_sales 테이블을 선택하거나 검색합니다.
참고사항 title 참고 : 스키마 및 테이블 정보 등록 DB의 스키마와 테이블을 CRUD 보고서에서 사용하기 위해서 사용할 스키마와 테이블을 i-META의 스키마 관리자에서 등록 후 권한 설정을 해야 합니다.
스키마 및 테이블 추가하기 가이드를 참고해주세요.
- 데이터 업로드 창에서 각 컬럼별로 연결 셀을 셀 선택으로 변경합니다.
- 해당 컬럼의 첫번째 줄의 데이터 셀을 선택합니다.
연결 셀과 셀 방향이 변경된 것을 확인할 수 있습니다.
참고사항 icon false title Discription 데이터가 List 형식으로 화면에 출력되어 있으므로 셀 방향은 아래로 설정합니다.
- 나머지 컬럼도 연결 셀을 수정합니다.
- 코드 값에 해당하는 컬럼의 Key 유형을 Primary로 변경합니다.
- 확인 버튼을 눌러 데이터 업로드 설정을 완료합니다.
| 참고사항 | ||
|---|---|---|
| ||
DB Upload Plan으로 데이터 CRUD 설정 시 자동으로 생성되는 CRUD 시트입니다.
|
...
- i-MATRIX 리본 메뉴에서 Process Bot을 선택합니다.
Objects 목록에서 BT_SAVE 컨트롤을 선택합니다.
Clear 동작을 추가합니다.
PLAN- _1_TABLE_1 시트의 20번째 줄부터 셀 영역을 지정합니다.
Save Data 동작을 추가합니다. - DB Upload Plan에서 설정한 PLAN_1을 선택합니다.
- 저장 버튼 프로세스봇 설정 완료
- 확인 버튼을 클릭하여 프로세스봇 설정을 마칩니다.
Step 6. 데이터 유효성 검사 적용하기
엑셀의 데이터 유효성 검사 기능을 활용해서 사업부명, 지역명, 제품대분류명, 제품중분류명, 제품명을 미리 설정한 목록에서 선택하도록 설정합니다.
...