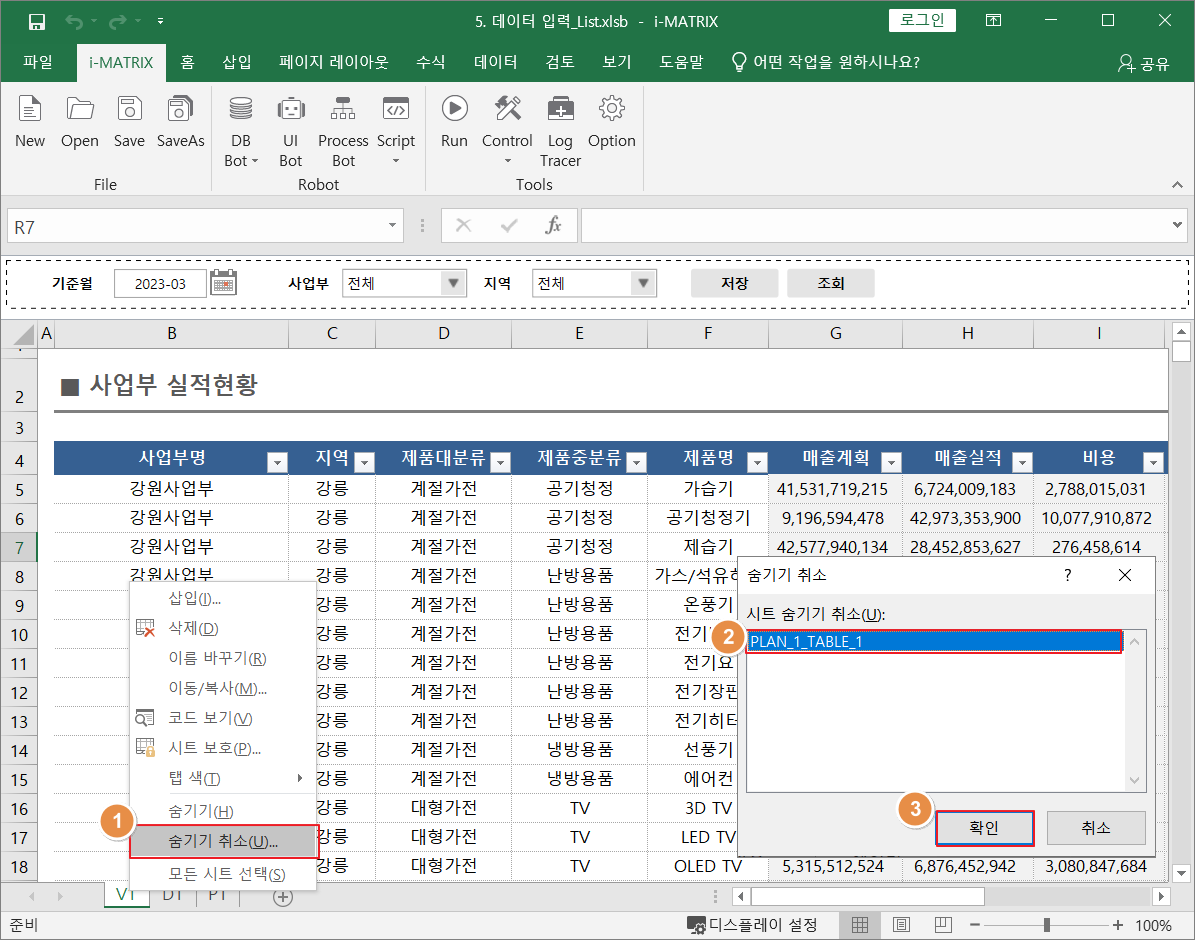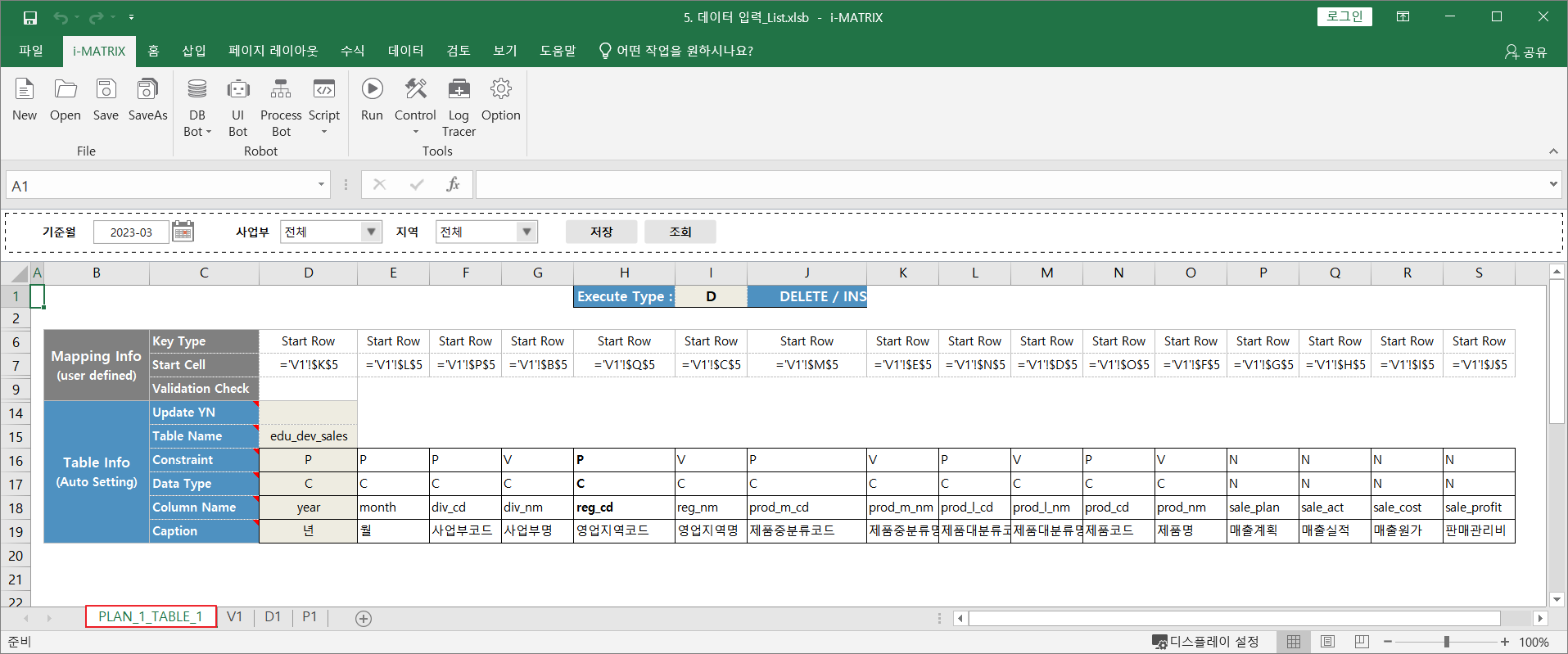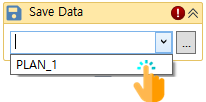...
| 정보 | ||
|---|---|---|
| ||
Release No : 7.0.500.20240516 |
실습 예제 |DB Upload Plan을 활용한 사업부 실적 현황 화면 | ||||||||
|---|---|---|---|---|---|---|---|---|
| ||||||||
Step 1. 보고서 양식 불러오기
i-MATRIX 디자이너에서 [Open] 버튼을 눌러 템플릿 파일을 불러옵니다.
...
| 도움말 | ||||||||||
|---|---|---|---|---|---|---|---|---|---|---|
| ||||||||||
해당 템플릿에 대한 시트별 설명입니다. 1. V1 시트 화면에 출력할 대상 시트입니다. 2. P1 시트 보고서에서 사용할 파라미터(변수)를 정의하는 시트입니다.
|
Step 2. 컨트롤 생성하기
보고서에서 사용할 컨트롤을 생성합니다.
| 참고사항 | ||
|---|---|---|
| ||
|
1. 기준월 Calendar
컨트롤 창에서 오른쪽 마우스 클릭 후 Add > DatePicker > Monthly를 선택합니다.
캘린더 컨트롤의 속성을 변경합니다.
- 라벨 텍스트 변경 : 기준월
- 캘린더 InitCell, LinckedCell 변경 : VS_DATE
2. 사업부 콤보박스
컨트롤 창에서 오른쪽 마우스 클릭 후 Add > ComboBox > ComboBox를 선택합니다.
콤보박스 컨트롤의 속성을 변경합니다,
- 라벨 텍스트 변경 : 사업부
- 콤보박스 속성 변경 LinckedCell : VS_DIV, DataSource : 사업부, DisplayAll : True
3. 지역 콤보박스
컨트롤 창에서 오른쪽 마우스 클릭한 후 Add > ComboBox > ComboBox를 선택합니다.
콤보박스 컨트롤의 속성을 변경합니다.
- 라벨 텍스트 변경 : 지역
- 콤보박스 속성 변경 LinckedCell : VS_REG, DataSource : 지역, DisplayAll : True
4. 사업부 콤보박스, 지역 콤보박스 연결
사업부 콤보박스의 값에 따라 지역 콤보박스의 값이 조회되도록 사업부 콤보박스의 속성을 변경합니다.
- LinkedControl : SelectComboBox1
5. 조회 버튼 매크로 동작 설정
조회 버튼을 클릭하면 보고서가 조회되는 매크로를 컨트롤 속성에서 설정합니다.
- Macro : MX_REFRESH
Step 3. 데이터셋 출력하기
템플릿 파일에 추가되어 있는 데이터셋을 V1 시트의 양식에 출력합니다.
...
- i-MATRIX 리본 메뉴에서 DB Bot > Dataset Manager를 클릭해 데이터셋 관리자 창을 실행합니다.
DS 데이터셋의 출력 유형을 [표]로 변경합니다.
코드 블럭 language sql firstline 1 title DS linenumbers true collapse true SELECT DISTINCT DIV_NM AS 사업부명 , REG_NM AS 지역 , PROD_L_NM AS 제품대분류 , PROD_M_NM AS 제품중분류 , PROD_NM AS 제품명 , SALE_PLAN AS 매출계획 , SALE_ACT AS 매출실적 , SALE_COST AS 비용 , SALE_PROFIT AS 비용 ,YEAR ,MONTH ,PROD_M_CD ,PROD_L_CD ,PROD_CD ,DIV_CD ,REG_CD FROM EDU_DEV_M_SALES WHERE 1=1 AND TO_CHAR((TO_DATE( YEAR || MONTH , 'yyyyMM' )) , 'yyyyMM') = :VS_DATE AND DIV_CD = @:VS_DIV AND REG_CD = @:VS_REG- DS 데이터셋을 우 클릭하여 헤더 출력 속성을 비활성화합니다.
- 출력 위치 설정 아이콘을 클릭합니다.
- B5셀을 클릭하여 데이터셋을 출력할 셀의 위치를 지정합니다.
- 예(Y) 버튼을 클릭하여 B5셀에 데이터를 출력합니다.
- DS 데이터셋에 출력 위치가 지정된 것을 확인할 수 있습니다.
데이터셋 관리자의 닫기 버튼을 누르고, 변경 내용을 저장합니다.
조회 조건을 설정하고 보고서를 실행하여 데이터가 정상적으로 출력되는 것을 확인합니다.
Step 4. DB Upload Plan 설정하기
데이터 업로드를 하기 위해 DB Upload Plan을 설정합니다.
...
| 참고사항 | ||
|---|---|---|
| ||
DB Upload Plan으로 데이터 CRUD 설정 시 자동으로 생성되는 CRUD 시트입니다.
|
Step 5. Process Bot 설정하기
저장 버튼을 눌렀을 때 설정한 실행 계획이 실행되어 데이터가 저장되도록 동작을 설정합니다.
...
- i-MATRIX 리본 메뉴에서 Process Bot을 선택합니다.
- Objects 목록에서 BT_SAVE 컨트롤을 선택합니다.
Clear 동작을 추가합니다.
- PLAN_1_TABLE_1 시트의 20번째 줄부터 셀 영역을 지정합니다.
- Save Data 동작을 추가합니다.
- DB Upload Plan에서 설정한 PLAN_1을 선택합니다.
- 저장 버튼 프로세스봇 설정 완료
Step 6. 데이터 유효성 검사 적용하기
엑셀의 데이터 유효성 검사 기능을 활용해서 사업부명, 지역명, 제품대분류명, 제품중분류명, 제품명을 미리 설정한 목록에서 선택하도록 설정합니다.
...