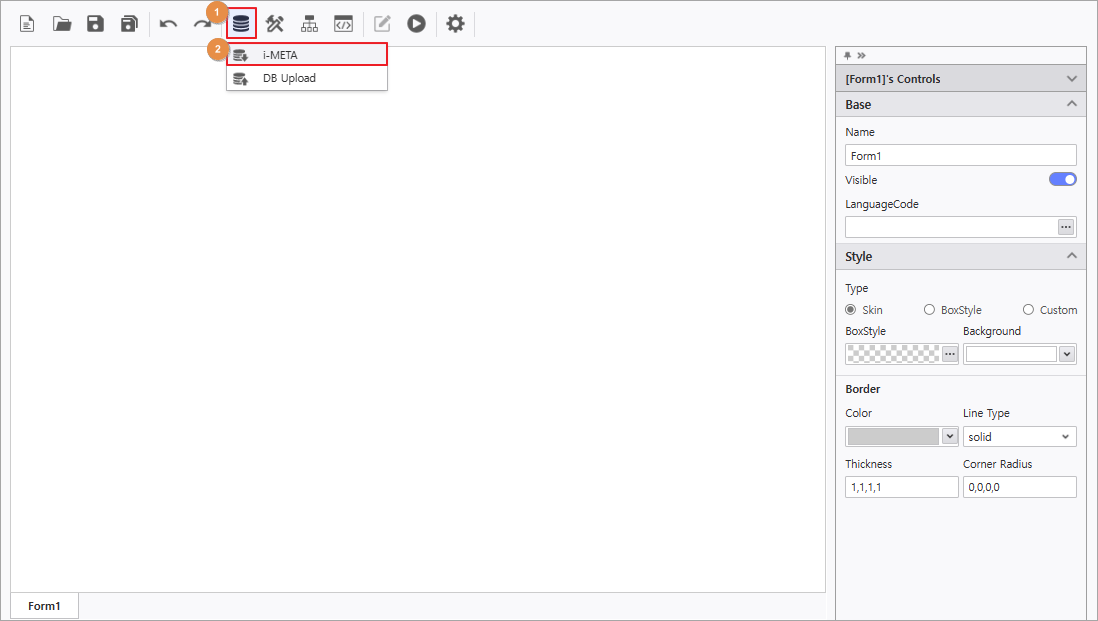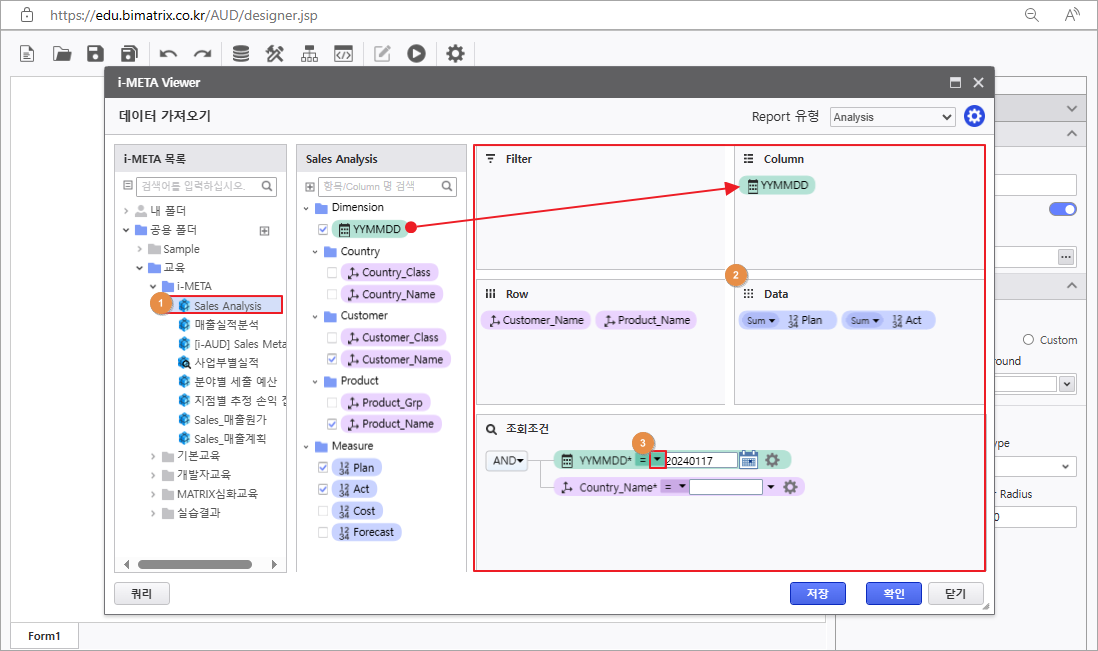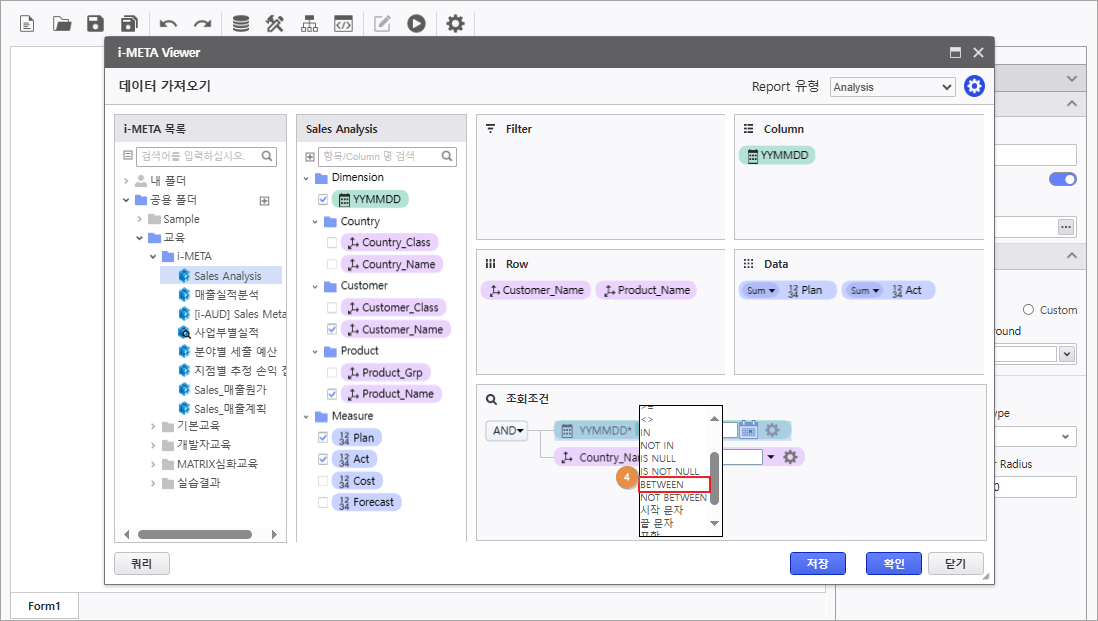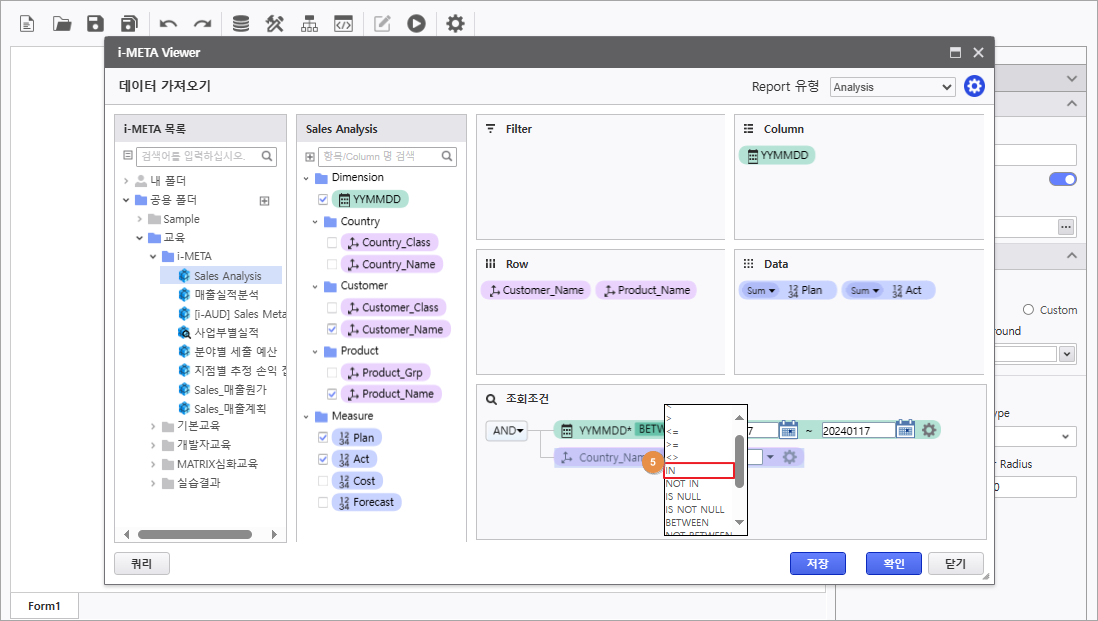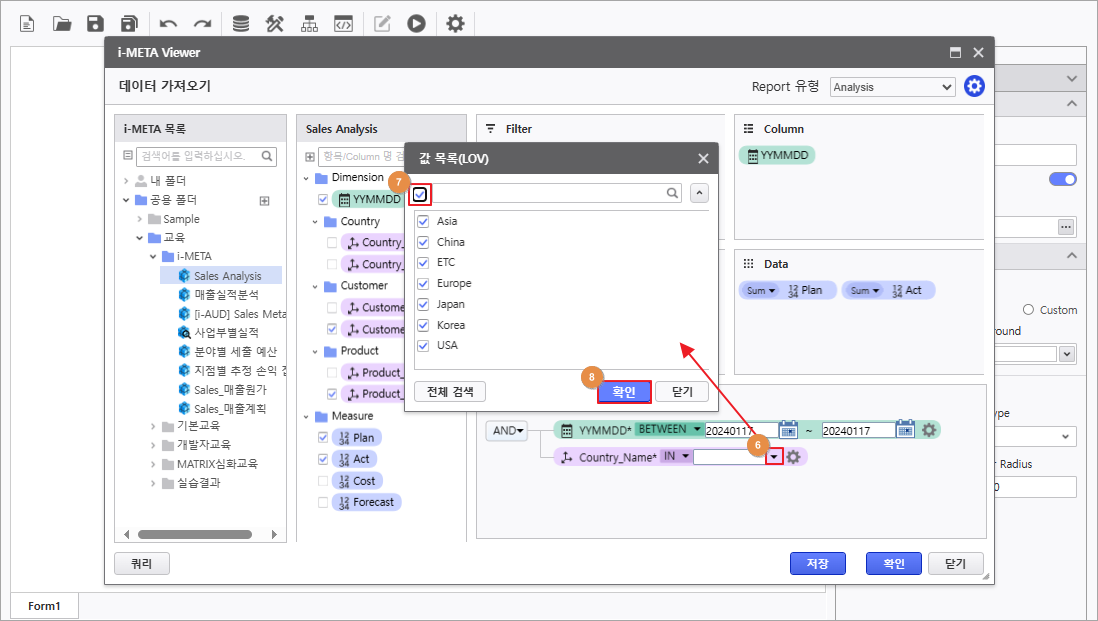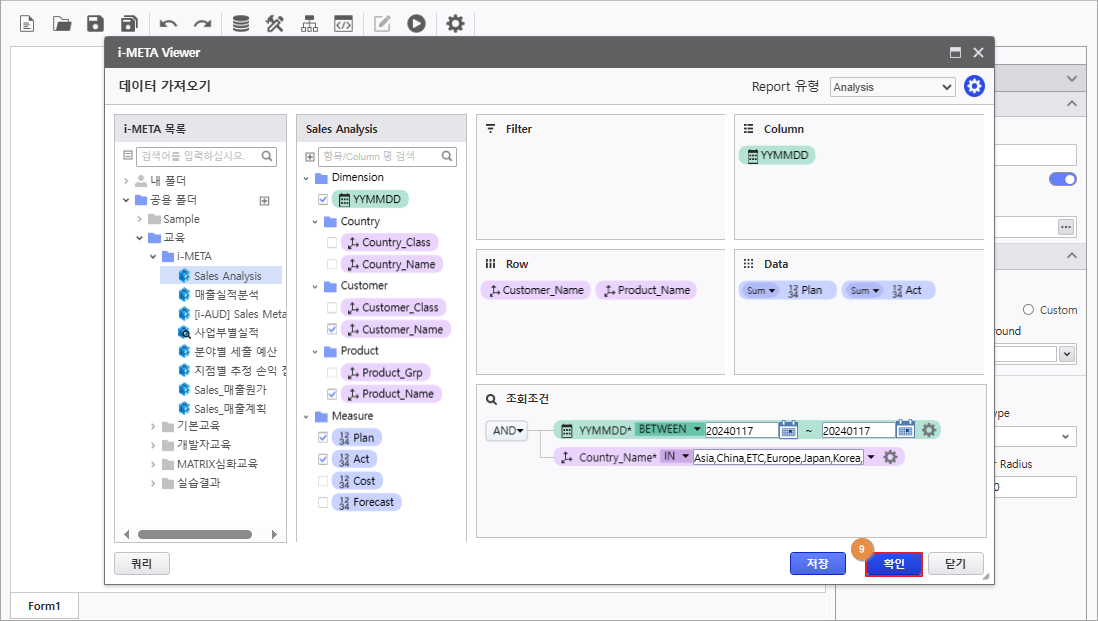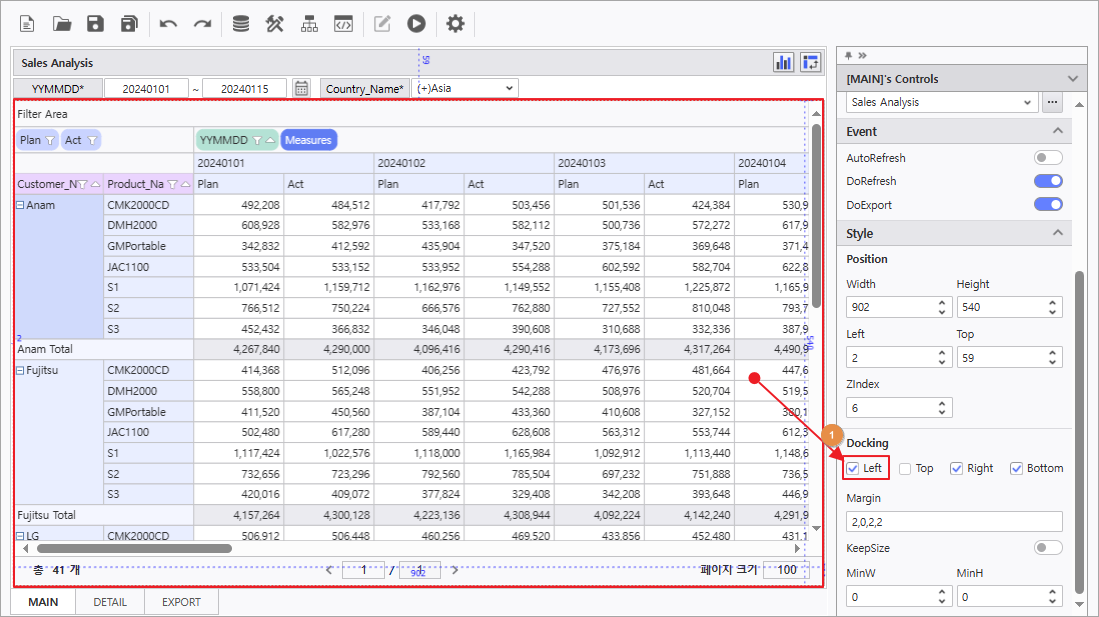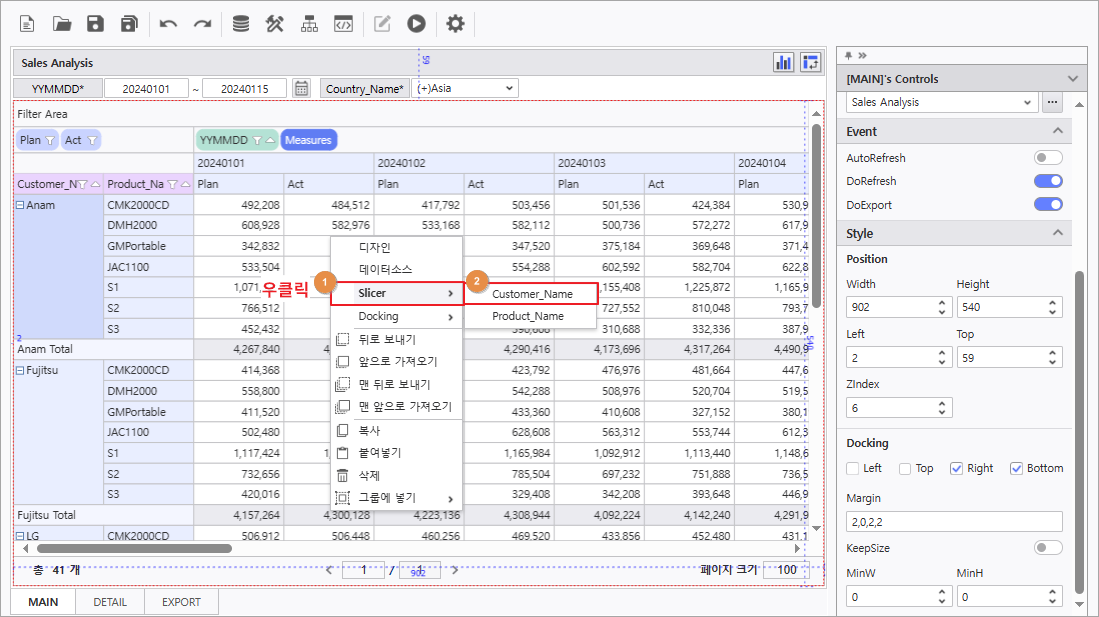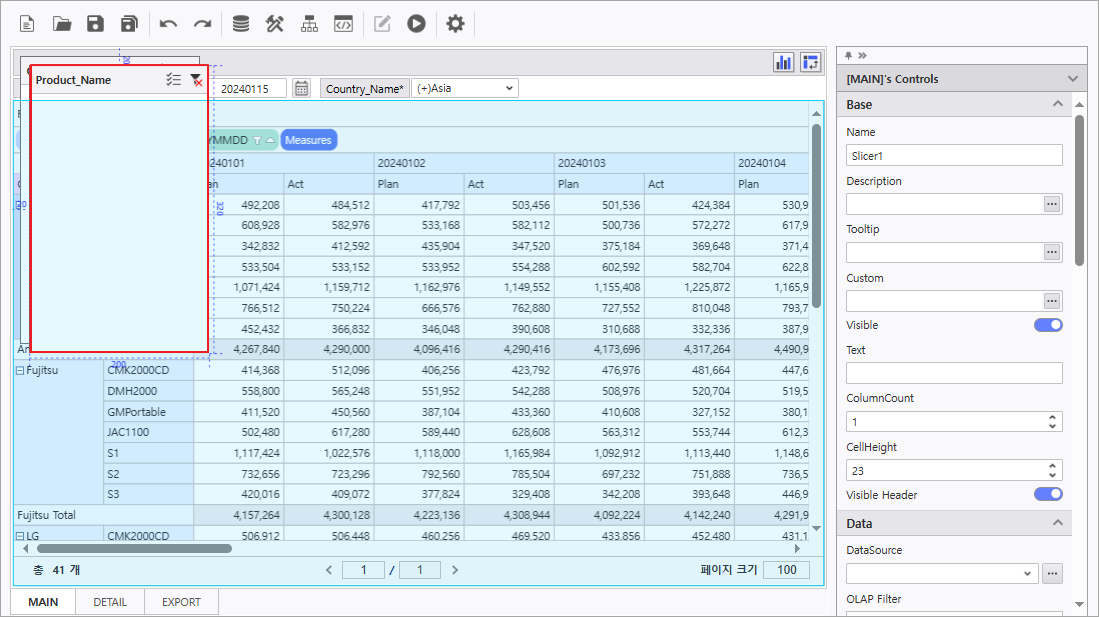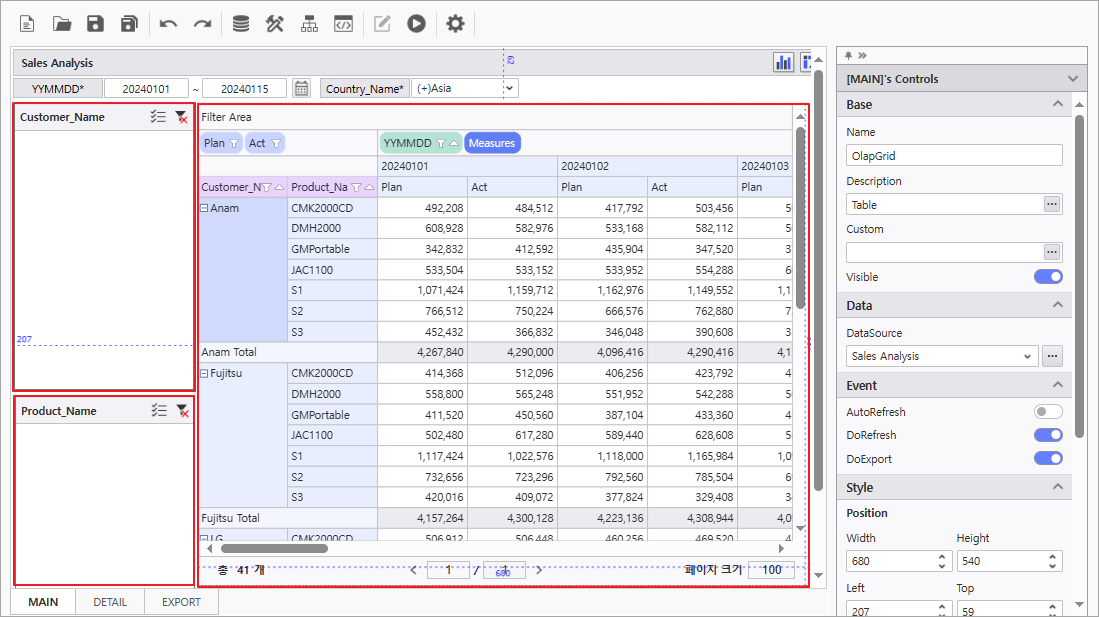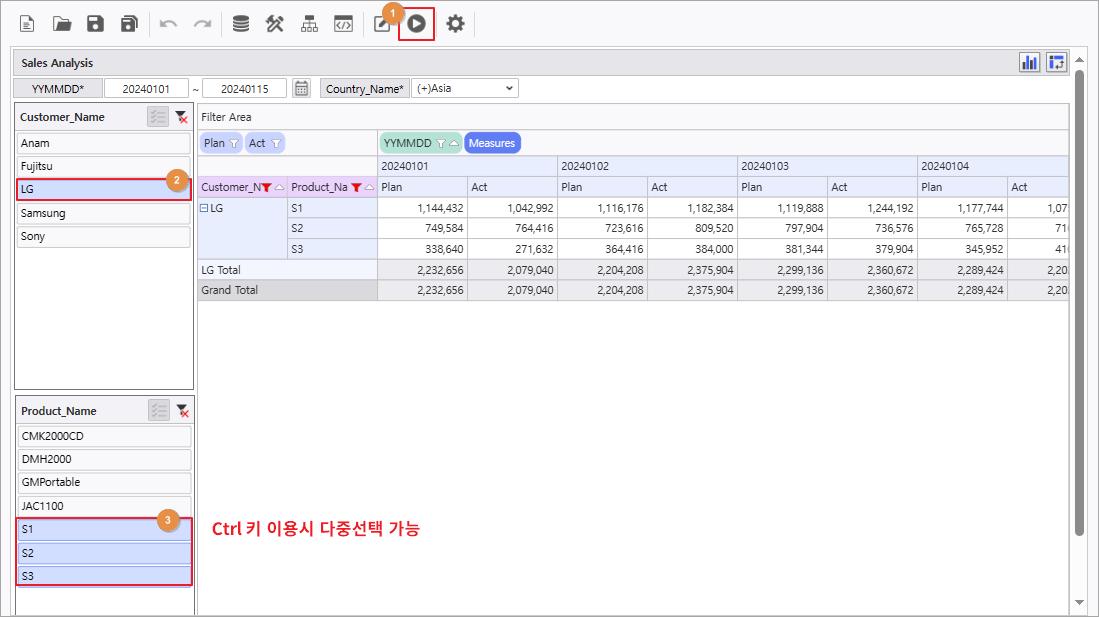| Easy Heading Macro | ||||||||
|---|---|---|---|---|---|---|---|---|
|
| 정보 | ||
|---|---|---|
| ||
Release No : 7.0.400.20230502 |
실습 예제 |Grid 컨트롤의 Slicer 기능을 활용한 비정형 화면 제작 |
|---|
Step 1. DB Bot 데이터 불러오기
1.1 i-META 연결
DB Bot을 활용하여 비정형 분석 템플릿으로 데이터를 가져옵니다.
- i-AUD 디자이너에서 DB Bot > i-META를 선택하여 데이터 가져오기 창을 실행합니다.
| 참고사항 | ||
|---|---|---|
| ||
가이드 작성 중 일반 텍스트로 작성할 내용이 아닌 참고사항들은 참고사항 서식을 사용합니다. |
| 참고사항 | ||
|---|---|---|
| ||
이미지의 크기는 메인 이미지(전체 화면 등)의 경우 최대 1100px을 넘지 않도록 설정합니다. |
| Easy Heading Macro | ||||||||
|---|---|---|---|---|---|---|---|---|
|
| 정보 | ||
|---|---|---|
| ||
Release No : 7.0.400.20230502 |
실습 예제 |Grid 컨트롤의 Slicer 기능과 조건 개인화 기능을 활용한 비정형 화면 제작 | |||||
|---|---|---|---|---|---|
교육 동영상 배치 | |||||
교육 목표 배치 목표 화면 이미지 삽입 또는 학습 목표 작성 | |||||
교육 템플릿 및 참고 자료 배치
|
Step 1. DB Bot 데이터 불러오기
1.1 i-META 연결
| 참고사항 | ||
|---|---|---|
| ||
가이드 작성 중 일반 텍스트로 작성할 내용이 아닌 참고사항들은 참고사항 서식을 사용합니다. |
| 참고사항 | ||
|---|---|---|
| ||
이미지의 크기는 메인 이미지(전체 화면 등)의 경우 최대 1100px을 넘지 않도록 설정합니다. |