- 실행 경로 : i-AUD 보고서(스케줄 전용 템플릿으로 작성된 보고서) > 보고서 스케줄 등록 버튼 > 보고서 스케줄 등록 팝업
- 사용 방법
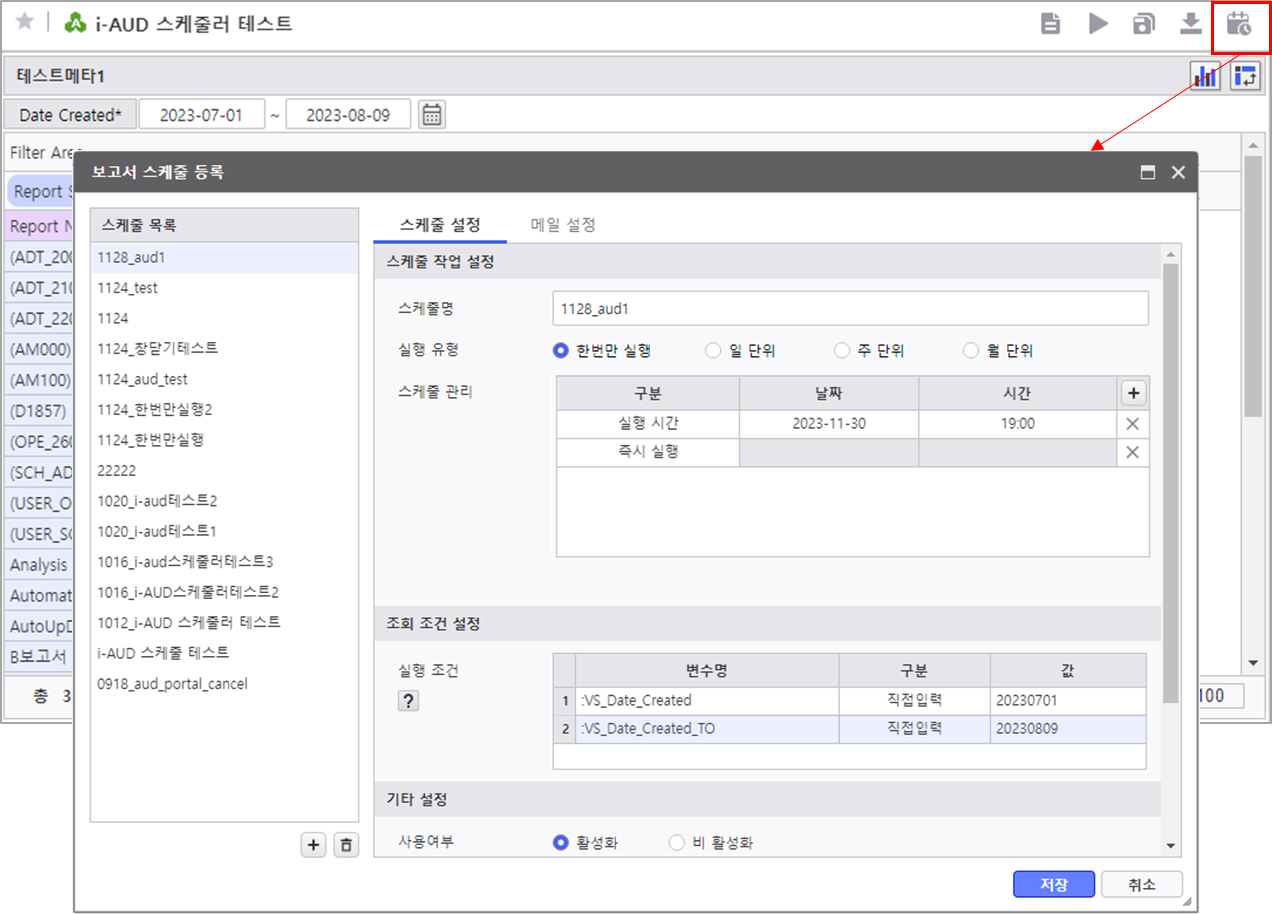
- 스케줄 목록
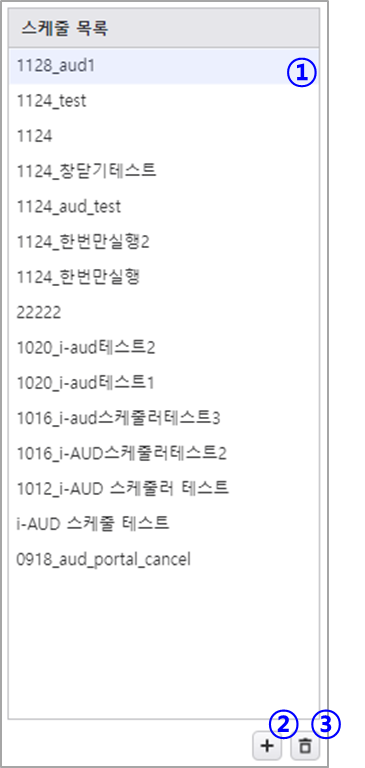
① 스케줄 목록
- 최초 조회 시, 해당 보고서에 해당 사용자가 등록한 스케줄 목록이 나타납니다.
- 목록에 있는 스케줄을 클릭하면 우측에 해당 스케줄 등록 정보가 나타납니다.
② 스케줄 추가 버튼
- 스케줄을 신규로 추가할 수 있습니다.
③ 스케줄 삭제 버튼
- 스케줄을 삭제할 수 있습니다.
- 스케줄 작업 설정
 
① 스케줄명 설정
- 스케줄 대상 보고서 및 접속한 사용자와 관계 없이 전체 스케줄 데이터 내에서 이름을 중복으로 사용할 수 없습니다.
② 스케줄 실행 유형 설정
- 선택한 실행 유형에 따라 아래 실행 정보 영역 컨텐츠가 다르게 나타납니다.
③ 스케줄 실행 정보 추가 버튼
- 스케줄 실행 정보를 추가합니다.
④ 스케줄 실행 정보 삭제 버튼
- 스케줄 실행 정보를 삭제합니다.
⑤ 비입력 필드
- 실행 유형별 구분 값에 따라 입력이 불필요한 필드가 존재합니다.
※ 실행 유형별 상세
1) 한번만 실행 (실행 시간, 즉시 실행)
ⓐ 실행 시간: 날짜 및 시간을 입력하여 정해진 시간에 스케줄을 1회 실행합니다.
ⓑ 즉시 실행: 별도로 날짜 및 시간 입력 없이 현재 시간(스케줄 저장 시간) 기준으로 즉시 스케줄을 실행합니다.
2) 일 단위
ⓐ 실행 기간: 스케줄 시작 날짜 및 종료 날짜를 설정합니다.
ⓑ 입력한 시간에 일 단위로 스케줄을 반복 실행합니다.
3) 주 단위
ⓐ 실행 기간: 스케줄 시작 날짜 및 종료 날짜를 설정합니다.
ⓑ 입력한 요일 및 시간에 주 단위로 스케줄을 반복 실행합니다.
4) 월 단위 (날짜, 주차/요일)
ⓐ 실행 기간: 스케줄 시작 날짜 및 종료 날짜를 설정합니다.
ⓑ 날짜: 입력한 날짜 및 시간에 월 단위로 스케줄을 반복 실행합니다.
ⓒ 주차/요일: 입력한 주차 및 요일, 시간에 월 단위로 스케줄을 반복 실행합니다.
- 조회 조건 설정
⑥ 실행 조건: 스케줄 실행 시, 보고서로 전달할 조건 값을 입력합니다.
- 스케줄용 템플릿을 사용하여 만든 보고서에 한해, 날짜(달력) 조건 값을 자동으로 조회합니다.
⑦ 구분
- 직접입력: 조건 값을 직접 입력할 수 있습니다.
- 당일, 전일, 전전일: 조건 값을 직접 입력할 수 없으며, 스케줄이 실행될 때 자동으로 선택한 값에 맞는 날짜 값을 서버에서 설정해줍니다.
- 기타 설정
⑧ 사용 여부:
- 해당 스케줄 활성화 여부를 설정합니다.
⑨ 타임아웃(분):
- 스케줄 실행 시, 설정한 타임아웃 시간이 지나도 스케줄이 종료되지 않으면 실행을 중단하고, 결과 값을 오류로 업데이트합니다.
⑩ 재실행 시도 횟수:
- 스케줄 실행 시, 오류가 발생한 경우 설정한 횟수로 스케줄을 재실행합니다.
- 메일 설정
- 메일 발송 설정
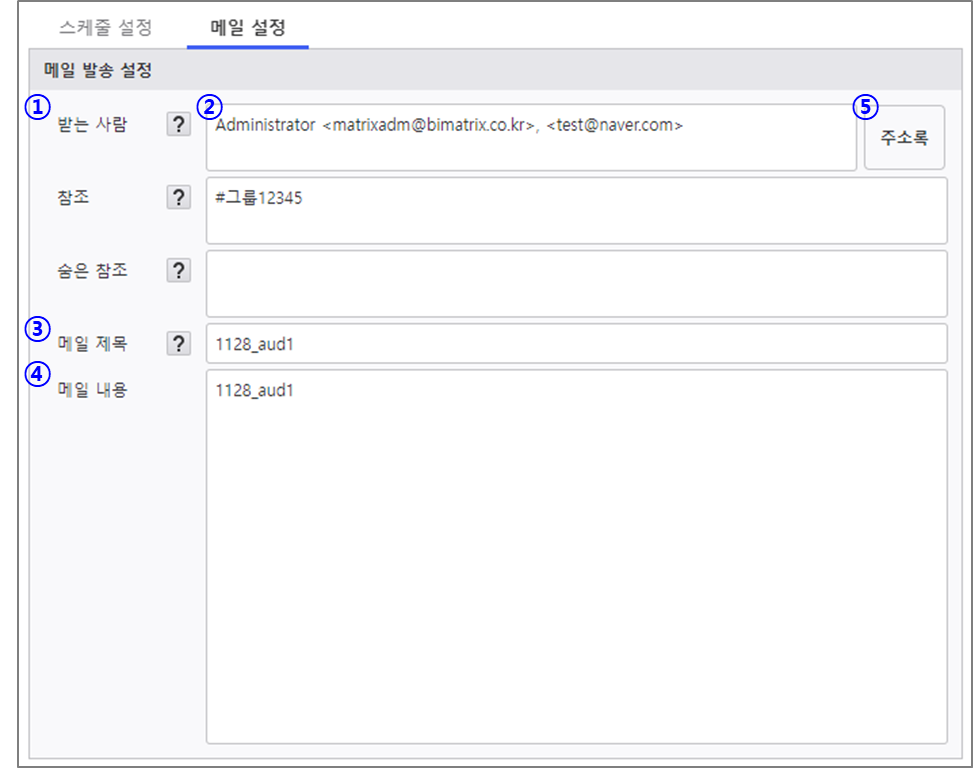
① 메일 발송 대상 설정
- 받는 사람, 참조, 숨은 참조로 메일을 발송할 대상을 설정합니다. (메일 주소 또는 메일 그룹으로 설정 가능합니다.)
- 주소록으로 입력: Repository DB에 등록된 사용자 및 메일 그룹을 선택할 수 있습니다.
- 직접 입력: Repository DB에 등록된 사용자 및 메일 그룹 또는 등록되지 않은 외부 사용자를 직접 타이핑하여 입력할 수 있습니다.
② 직접 입력 시 입력 포맷 규칙을 준수하여 주시기 바랍니다.
- 기본 입력 형식(메일 주소): <메일주소>
- 기본 입력 형식(메일 그룹): #그룹명
- 메일 주소 및 그룹 여러 개 입력 시, 콤마(,) 로 구분합니다. (<메일주소1>, <메일주소2>, #그룹, #그룹2, ...)
③ 메일 제목을 입력합니다.
④ 메일 내용을 입력합니다.
⑤ 주소록
- Repository DB에 등록된 사용자 및 메일 그룹을 선택하여 메일 발송 정보에 추가할 수 있습니다.
- Repository DB에 등록된 사용자를 대상으로 메일 그룹을 생성하고 관리할 수 있습니다.
- 주소록
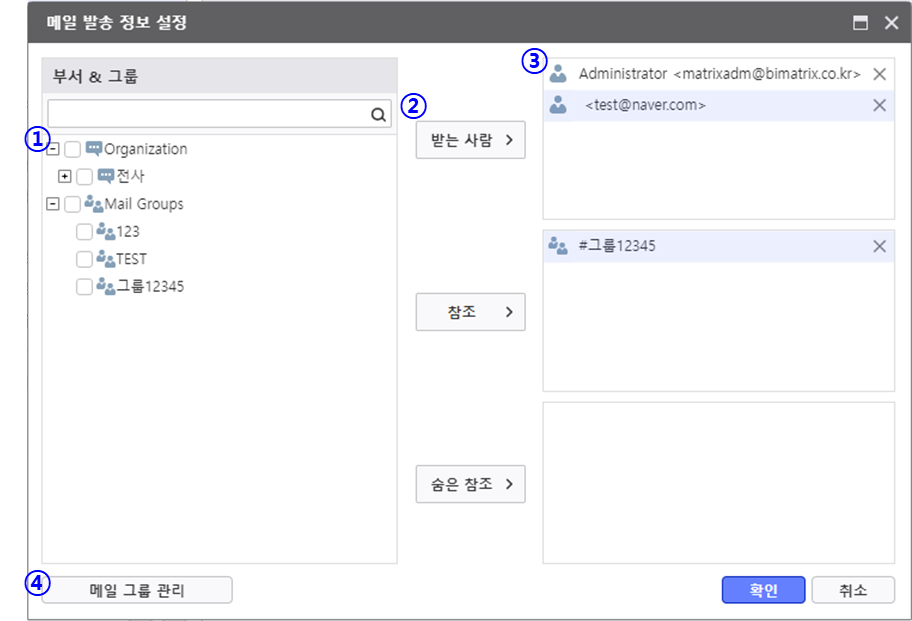
① 부서 & 그룹 트리
- Repository DB에 등록된 사용자의 목록이 부서 트리 형태로 나타납니다. (외부 사용자는 나타나지 않습니다.)
- 메일 그룹을 조회할 수 있습니다.
② 트리에서 체크하여 선택한 사용자 및 그룹을 받는 사람 및 참조, 숨은 참조 목록에 추가할 수 있습니다.
③ 현재 추가된 메일 발송 대상들의 목록이 나타납니다.
- 직접 타이핑하여 입력한 경우, Repository DB에 등록된 사용자는 이름 및 메일 주소가 나타나고, 외부 사용자는 메일 주소만 나타납니다.
- 외부 사용자는 신규로 추가할 수 없고, 삭제만 가능합니다.
④ 메일 그룹 관리
- 메일 그룹 신규 생성 및 수정, 삭제 가능한 그룹 관리 화면이 팝업으로 나타납니다.
- 메일 그룹 관리
 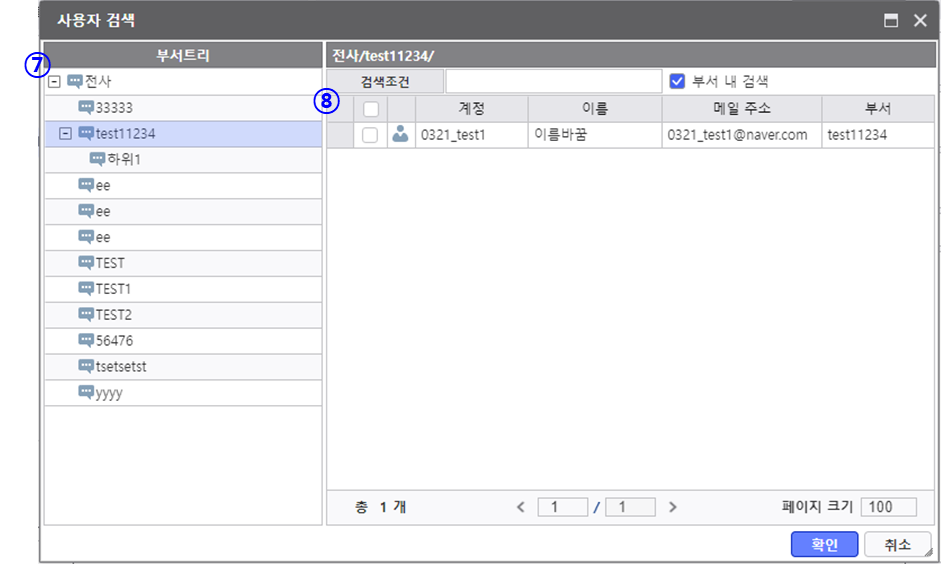
① 그룹 목록
- 현재 저장된 메일 그룹 목록이 나타납니다.
- 클릭 시, 우측에 해당 그룹에 등록된 사용자 목록이 나타납니다.
② 메일 그룹 추가 버튼
- 메일 그룹을 신규로 추가합니다.
③ 메일 그룹 삭제 버튼
- 메일 그룹을 삭제합니다.
④ 그룹 상세 정보
- 그룹명을 설정합니다. (그룹명은 중복으로 사용할 수 없습니다.)
- 그룹에 포함된 사용자 목록이 나타납니다.
⑤ 메일 그룹 사용자 추가 버튼
- 메일 그룹에 사용자를 추가합니다.
- 사용자 검색 화면이 팝업으로 나타납니다.
⑥ 메일 그룹 사용자 삭제 버튼
- 메일 그룹에서 사용자를 삭제합니다.
- 사용자 검색
⑦ 부서 트리
- 부서 정보가 트리 형태로 나타납니다.
- 부서를 더블클릭하면 우측에 해당 부서에 소속된 사용자 목록이 나타납니다.
⑧ 사용자 목록
- 사용자의 계정 및 이름, 메일 주소, 부서 정보가 나타납니다.
- 원하는 사용자를 선택하여 메일 그룹에 추가할 수 있습니다.
- 기존에 해당 메일 그룹에 등록된 사용자 및 유효한 메일 주소가 저장되어 있지 않은 사용자는 메일 그룹에 추가할 수 없습니다.
| 코드 블럭 |
|---|
|